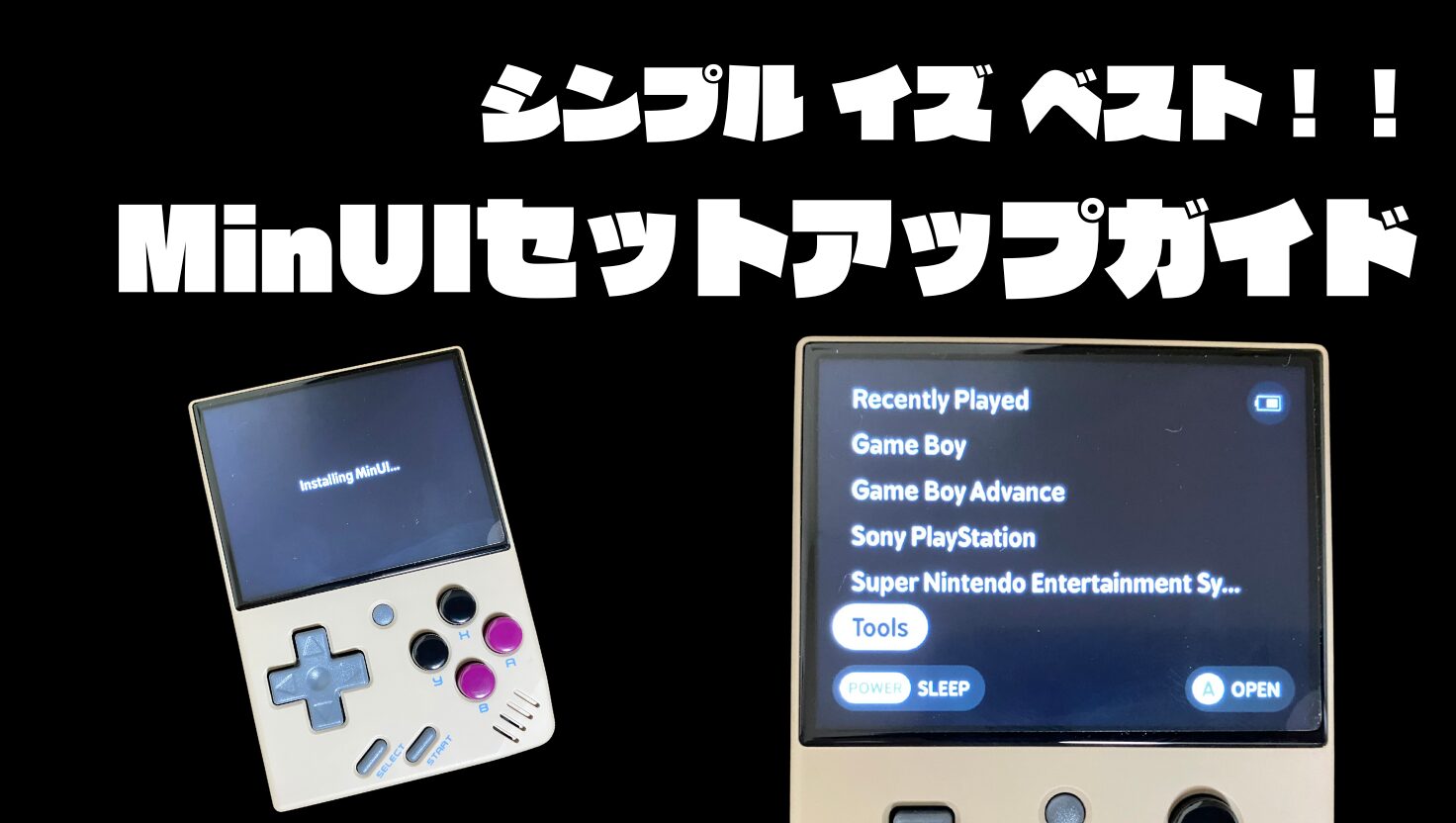【2025年版】ドリキャスファン必見!!ドリームキャストのROM吸い出しマニュアル(Dreamshell利用)

どうも、えいどりです!
私の好きなレトロゲームとして欠かせない機種・・・それは「Dreamcast」!!
SEGA最後の家庭用ゲーム機で「ジェットセットラジオ」、「クレイジータクシー」、「パワーストーン」など名作ゲームが結構あるんですよね!
今回は今遊んでも楽しいこと間違いなしのドリームキャストのROM吸い出し方法をご紹介していきたいと思います!

「MIL-CD対応のドリキャス本体」を持っていない場合、実行するためのハードルがかなり上がります!!

※注意※
本記事では、私的複製の範囲での使用のみを想定しています。
準備するもの
- MIL-CD対応のDreamcast本体
- Dreamcast用SDカードアダプタと付属CD
- SDカード又はマイクロSD
- SDカードリーダー(PCでカードを読み込めればなくてもOK)
▼ドリキャス用アダプタの付属CDがない場合に必要なもの▼
- 空のCD-R(1枚) & CD-Rドライブ【付属CDがあれば不要】
- ImgBurn(フリーソフト)【付属CDがあれば不要】
ドリームキャストのゲームソフトは、『GD-ROM』という独自の規格を使用しています。
初代プレイステーションは馴染みのある『CD-ROM』なのでPC1台あれば簡単にゲームデータの吸い出しが可能なのですが、ドリームキャストの場合は実機や専用のカードアダプターを用意する必要があり、ゲームデータの吸い出しまでに少々手間を要します!

工程が多くて少々面倒ではあるけれど安易にROMのダウンロードに走らないようにね!


MIL-CD対応のDreamcast本体
ゲームデータの吸い出しにCDを読み込む必要があるため『MIL-CD対応』のドリームキャスト本体が必要となります。本体が製造された年代により対応、未対応が異なりますのでご注意ください。
対応しているかの判断基準はゲーム機本体底の部分に貼ってあるシールです。
シールの左側から3桁目の数字が製造年を指しています。
2000年11月以降の製造版は、MIL-CDに対応していないので98年〜20年10月までに製造されたものを用意する必要があります。

底に貼られているシールの左から3番目の数字が、「8または9」の場合には修理等で内部交換をしていなければ吸い出しが可能となります。
数字が「0」となっている場合は会社名が「株式会社セガ・エンタープライゼス」となっていれば大丈夫な可能性が高いです。

我が家の実機は幸いにも「0」&「株式会社セガ・エンタープライゼス」のやつでした!
参考:「MIL-CD対応、非対応機の見分け方」(2024年10月31日)
https://sokonuke.chu.jp/distinction.html
Dreamcast用SDカードアダプタと付属CD
ドリームキャスト本体にSDカードを差し込み、ゲームデータをそのカードへ保存するので専用のアダプタが必要となります。
付属のDreamshellのBootloader用ディスクも起動の際に必要です。
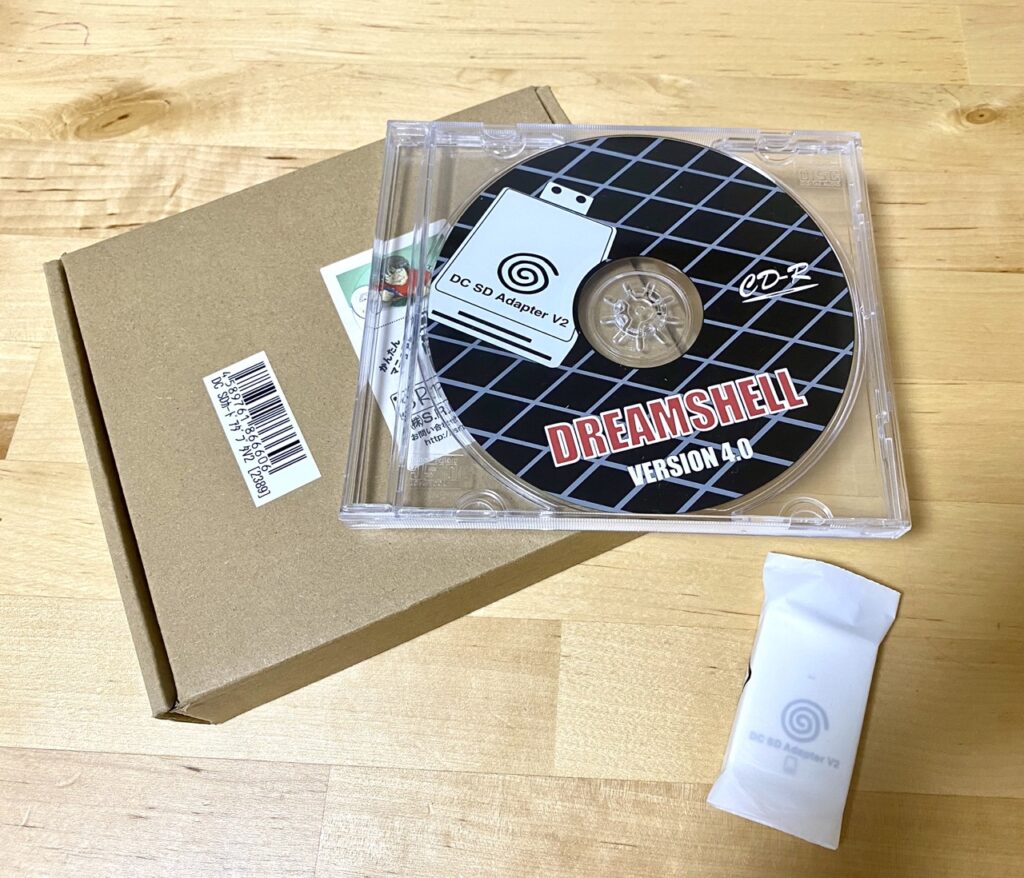

既にアダプタは持ってるけど付属CDなくしたという場合は、ディスク作成の方法もご案内しますのでご参照あれ!
▼カセットタイプのソフトの吸出しなら下記のようなダンパーを利用します。
SDカード又はマイクロSDカード
『FAT32形式』でフォーマットされたSDカードが必要となります。
カードアダプターと相性の良し悪しがあるようで自宅にあったSAMSUNGの64GBのマイクロSDを使用した時は、32GB以下のパーテーションを作ろうが何しようが全くダメでした。。(64GBのSDカードがそもそもダメという可能性もありますが実態はわからず。。)
試しにとSanDisk製32GBのマイクロSDカードを利用したら難なくスムーズに進めることができました!


SDカードリーダー(PCでカードを読み込めればなくてもOK)
ゲームデータをSDカードに移した後、PCへデータ移行する際に必要となります。
PC本体にSDカードの差し込み口があれば不要です。
空のCD-R(1枚) & CD-Rドライブ(付属CDがない場合)
Dreamshellを起動するために1枚必要となります。
ダイソー等で売っているもので構いませんので、空のCD-Rを用意してください。
※カードアダプタ付属のDreamshellディスクを使用する場合は不要です!
▼今回使用したものはダイソーで購入しました

また、用意したCD-Rに書き込む作業が発生するためPCにCD-Rドライブがない場合は外付けのものをご用意ください。
ImgBurn(フリーソフト)(付属CDがない場合)
Dreamshell起動用のディスクを作成するのに必要となります。
以下のサイトへ行き、ダウンロードをしてください。
https://www.imgburn.com
また、Dreamshellのディスクイメージを書き込むには「pfctoc」なるものを入れないといけません。
ImgBurnをインストールしたら、以下のサイトよりファイルをダウンロードします。
https://archive.org/details/pfctoc
▼「ZIP」をクリックしてファイルをインストール
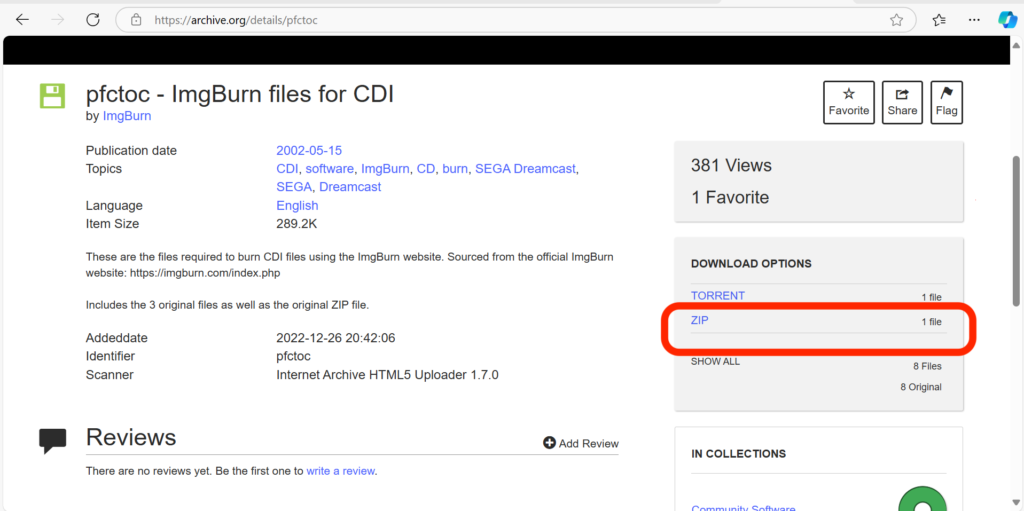
▼以下のファイルが入ったフォルダがダウンロードされるので全てコピーします
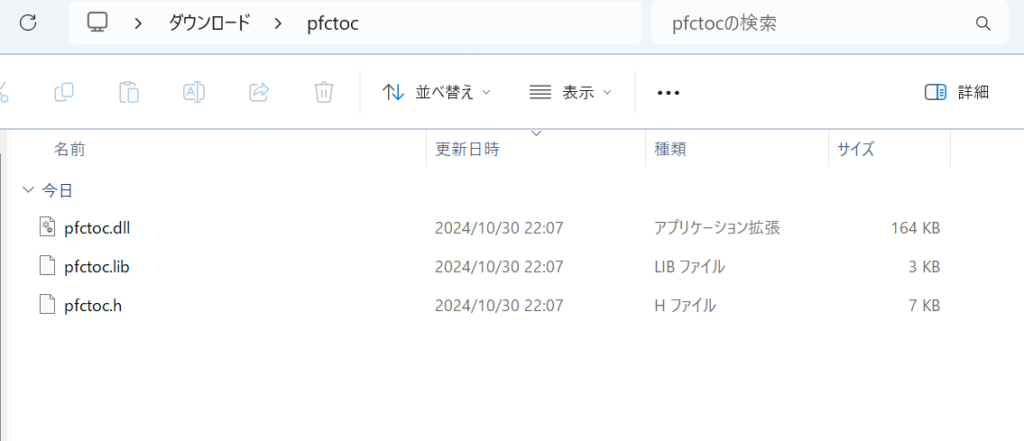
▼コピーしたファイルをImgBurnフォルダ内にそのまま貼り付ければ完了です!
(インストール先を変更していなければ、Windowsではシステムフォルダ内の「Program Files(x86)」の中にImgBurnフォルダがあると思います)
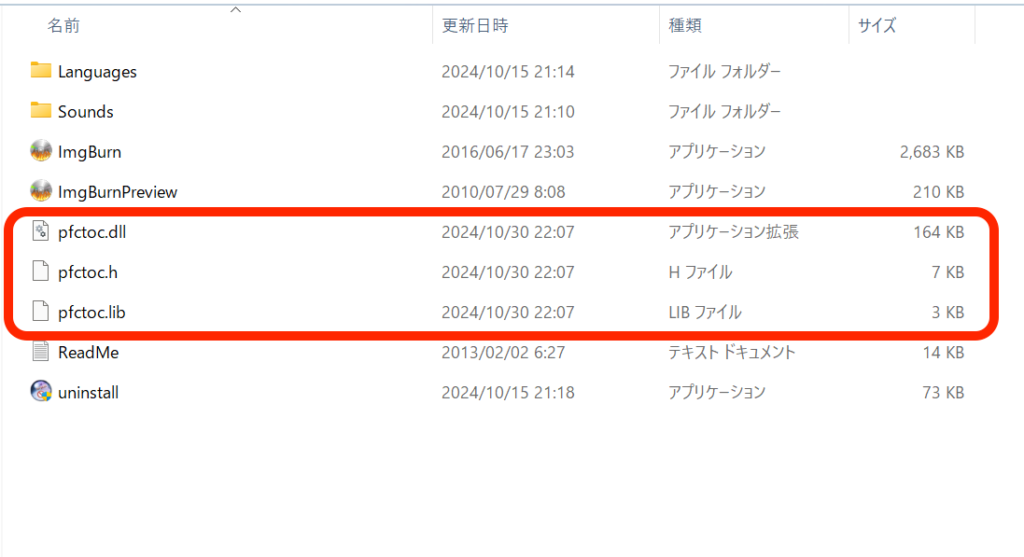
▼ImgBurnの日本語化については、以前の記事をご参照ください!

Dreamshell最新版のセットアップ
最新版のDreamshellをインストール
用意するものが整ったらまずは、GitHubのサイトへ行き「Dreamshellの4.0.0」をインストールします。何年も開発が止まっていたようなのですが、2024年に数年ぶりの最新版がリリースされたようです!
▼GitHub(ver.4.0.0のインストールページ)
https://github.com/DC-SWAT/DreamShell/releases
▼DC-SWAT【Dreamshell最新版の確認ができます】
http://www.dc-swat.ru/page/dreamshell/
▼GitHubのページへ行ったらzipファイルをダウンロードします。
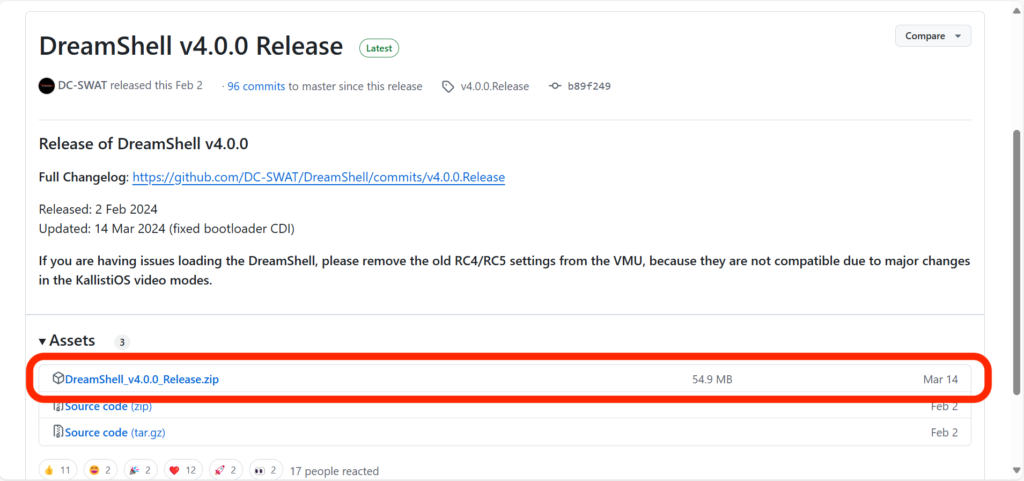
▼以下のファイルがダウンロードされれば、この項目は完了です!
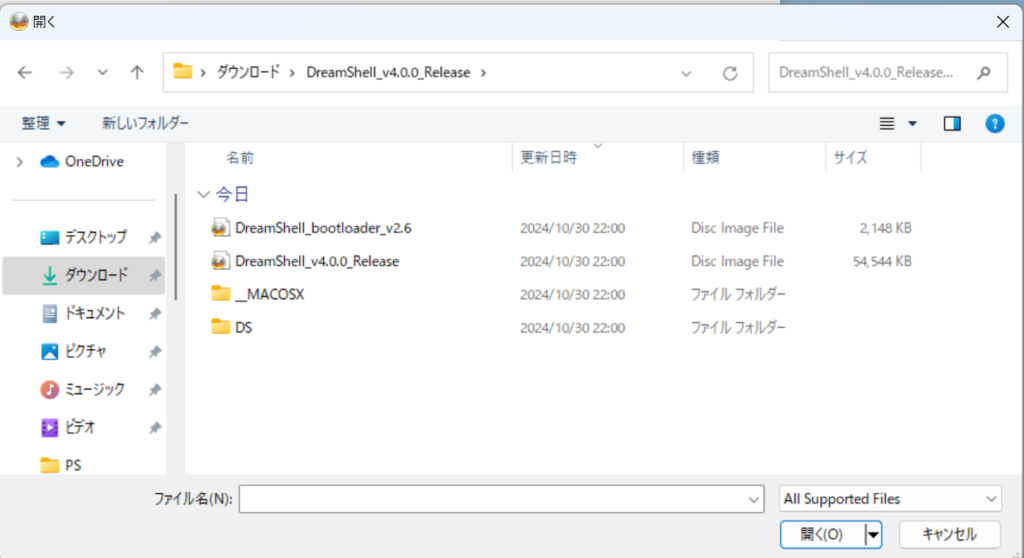
ディスクイメージをCD-Rへ書き出す(付属CDがない場合)
ここでは、前項でダウンロードしたファイルをディスクへ書き込みます。
※Dreamshellの付属ディスクがある方は次の項目の『SDカードのセットアップ』へどうぞ!
ダウンロードしたフォルダ内に2つのディスクイメージがありますが、どちらでも吸い出しは可能です。
画像赤枠内の上側にある「bootloader」の方が本体の読み込み負荷が少ないとのこと。

作業している時はどちらを使えば良いかわからず両方ディスクに焼いてしまったぜ。。。
結局Bootloaderの方をメインで使ってるよ!
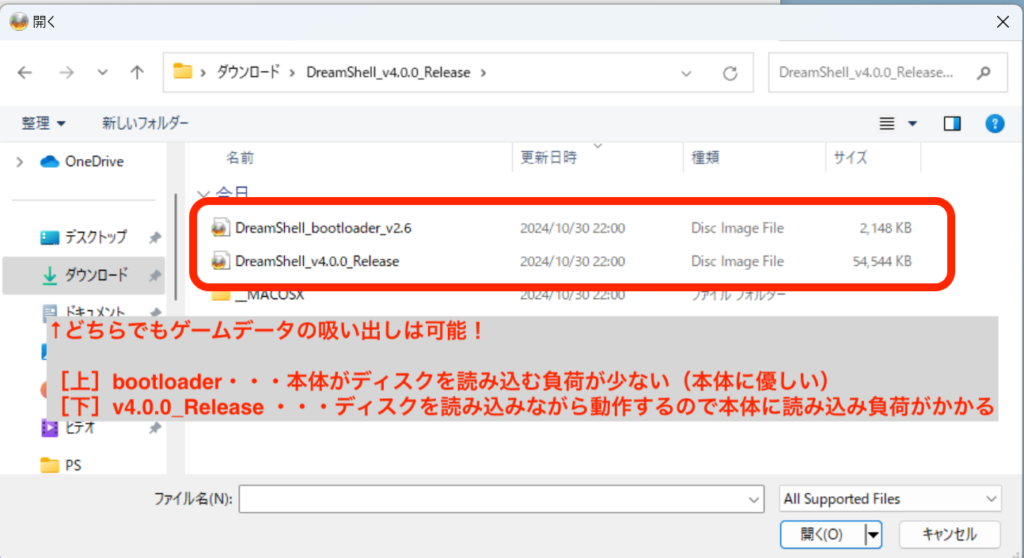
▼準備していた空のCD-Rをドライブに入れ、ImgBurnを起動します。
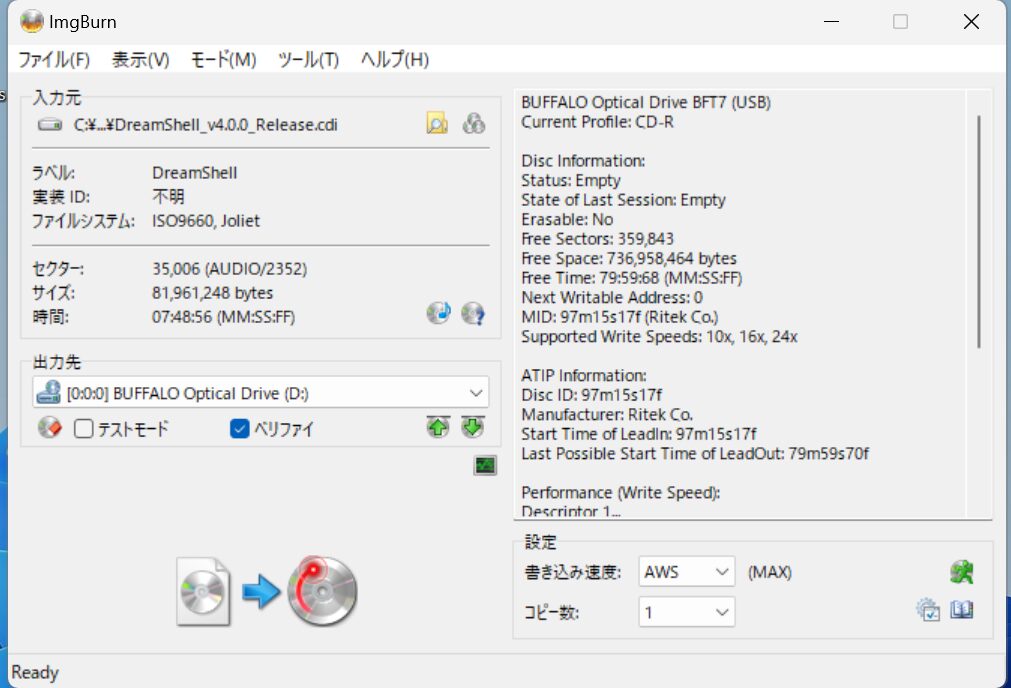
「入力元」のファイルをどちらかお好きな方のディスクイメージに設定します。
※画像では「v4.0.0_Release」のデータを選択・書き込んでいます
もし、「入力元」でファイルを選択しているのに反映されず上の画面のようにならないという方は「pfctocファイル」の設定が正しくできていない可能性がありますので、『準備するもの』の項目をご確認ください。
▼ファイルを選択したらCD-Rに焼きます!(数分で完了します)
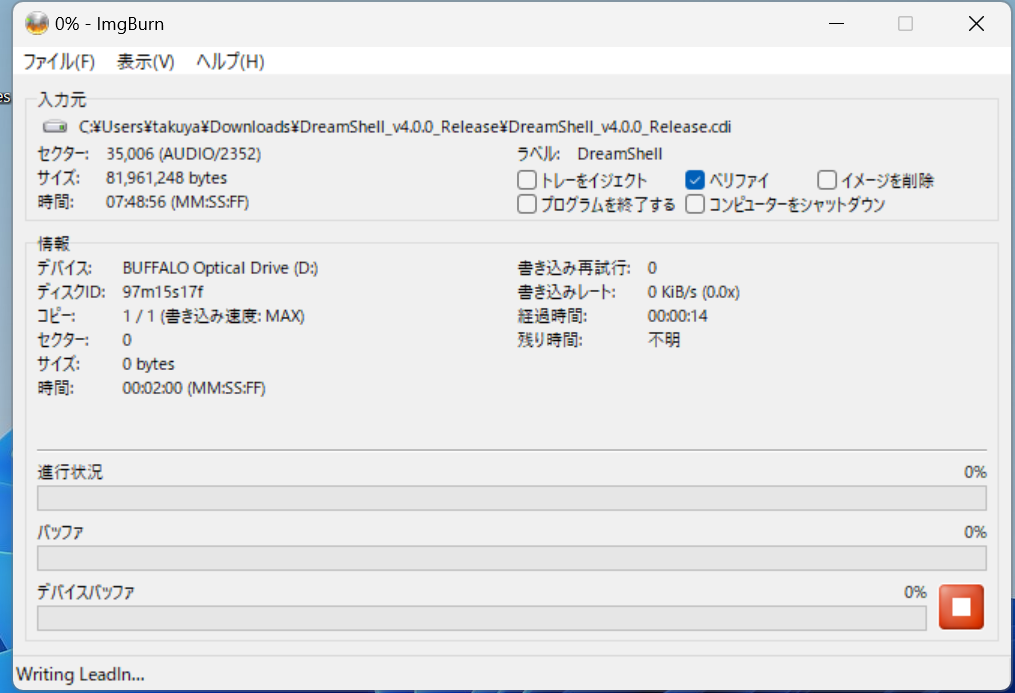
CD-Rへの書き込みが完了したら、この項目は終了です!
SDカードのセットアップ
ディスクの用意が整ったら、最後のステップとしてSDカードの設定です。
まずは、SDカードの形式が『FAT32』になっているかを確認します。
▼PCにSDカードを繋いだらプロパティで確認できます。
なっていない場合はフォーマットで形式を『FAT32』へ変更しましょう!
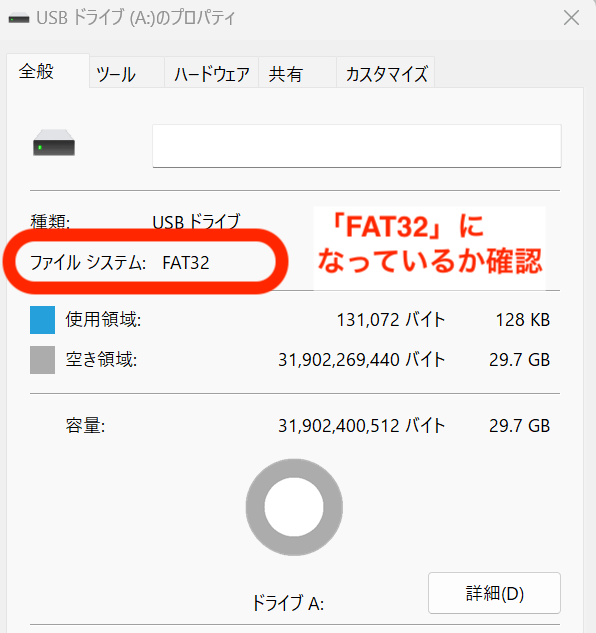
▼SDカードの形式に問題がなければ、先ほどダウンロードしたDreamshell4.0.0のフォルダを開きます。中に「DS」と書かれたフォルダがあるので開きます。
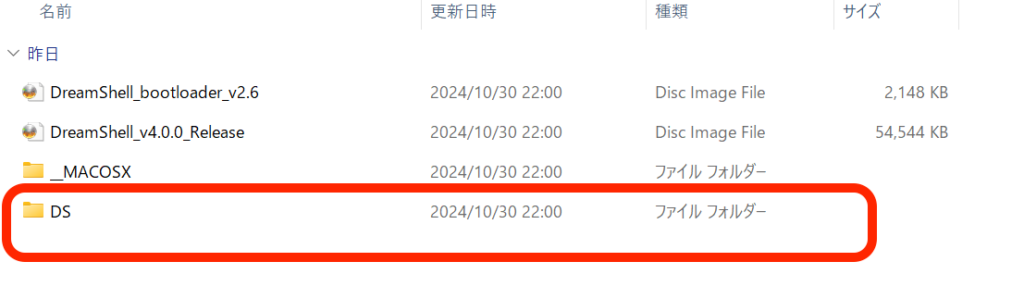
▼中のファイルを全てコピーして、SDカードの中に貼り付ければ完了です!
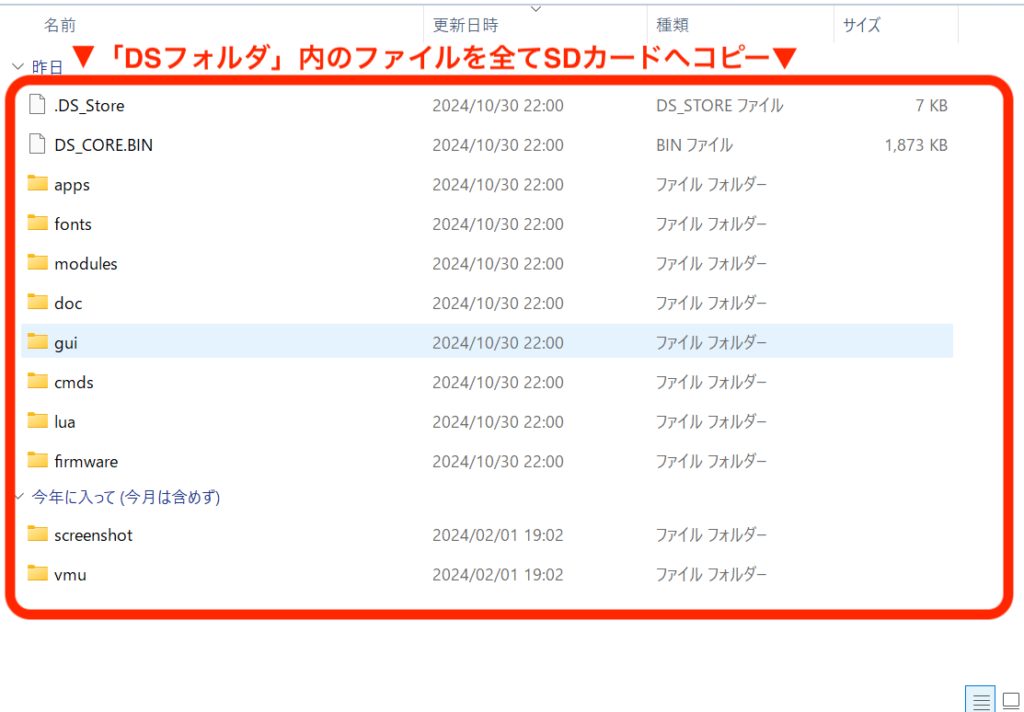
この項目も以上となり、いよいよ本体で吸い出し作業を行なっていきます!
ゲームデータの吸い出し
本体の準備
▼ドリームキャスト本体にSDカードを差し込んだカードアダプタを差し込みます。


▼付属ディスクもしくはディスクイメージを書き込んだCD-Rを本体にセットして電源ON!

ディスクを読み込んだ後、下の画像と同じ画面となってしまった場合はSDカードが正しく設定されていないもしくはカードアダプターと相性の問題なのか使用できないSDカードとなります。
十字キーは反応するもののAボタン等押しても先に進めないのでSDカードが「FAT32」になっているか、「DSフォルダの中身をコピーしてあるか」など設定を見直しましょう!
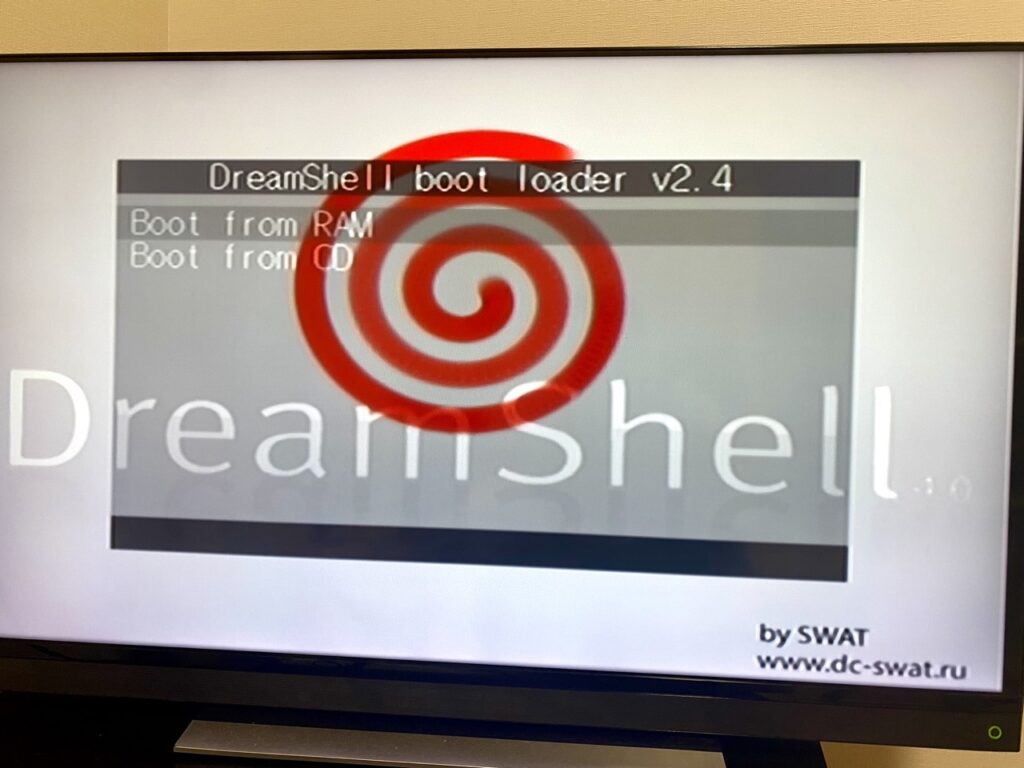

手元のSAMSUNG製SDカードがダメだと気づくまでに設定見直したり右往左往して時間めっちゃかけた(泣)

ちなみに「v4.0.0_Release」のディスクイメージでCD-Rを作成した場合、SDカード関係なしにディスク読み込むからメインメニューまでは辿り着けるけどROMの吸い出しで保存先が設定できずに結局行き詰まるよ!
吸出し作業
設定が正しく行われていて、無事に読み込みが完了すればメインメニューが表示されます!
色々な機能があるようでYoutubeではPSソフトをプレイしている動画も出てきました。ちなみにヴィジュアルメモリ内のセーブデータを写したい場合は「VMU Manager」で出来ます。
▼ゲームデータの吸い出しには「GD Ripper」を利用します。
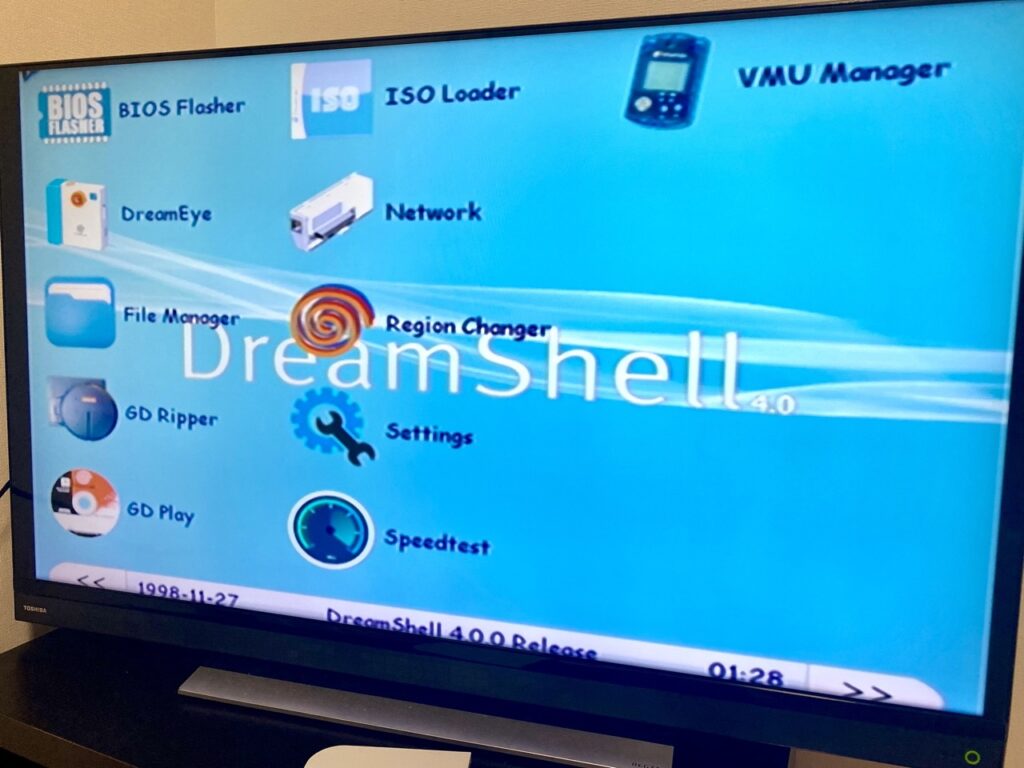
▼「GD Ripper」を起動したら画面右側の「SD」のところにチェックが入っているか確認します。保存先となりますので、ここにチェックが入っておらず、チェックを入れられないようであればSDカード設定等に問題があります。
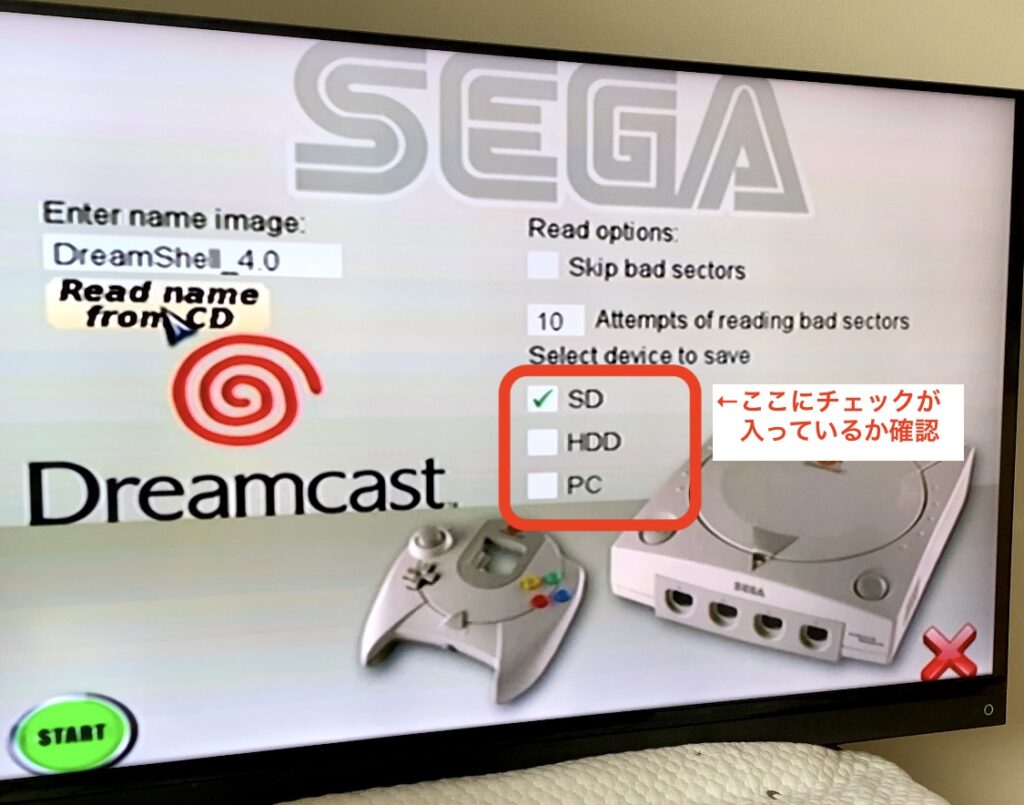
▼チェックも入っているようであればCD-Rを取り出して、ゲームソフトを入れます。
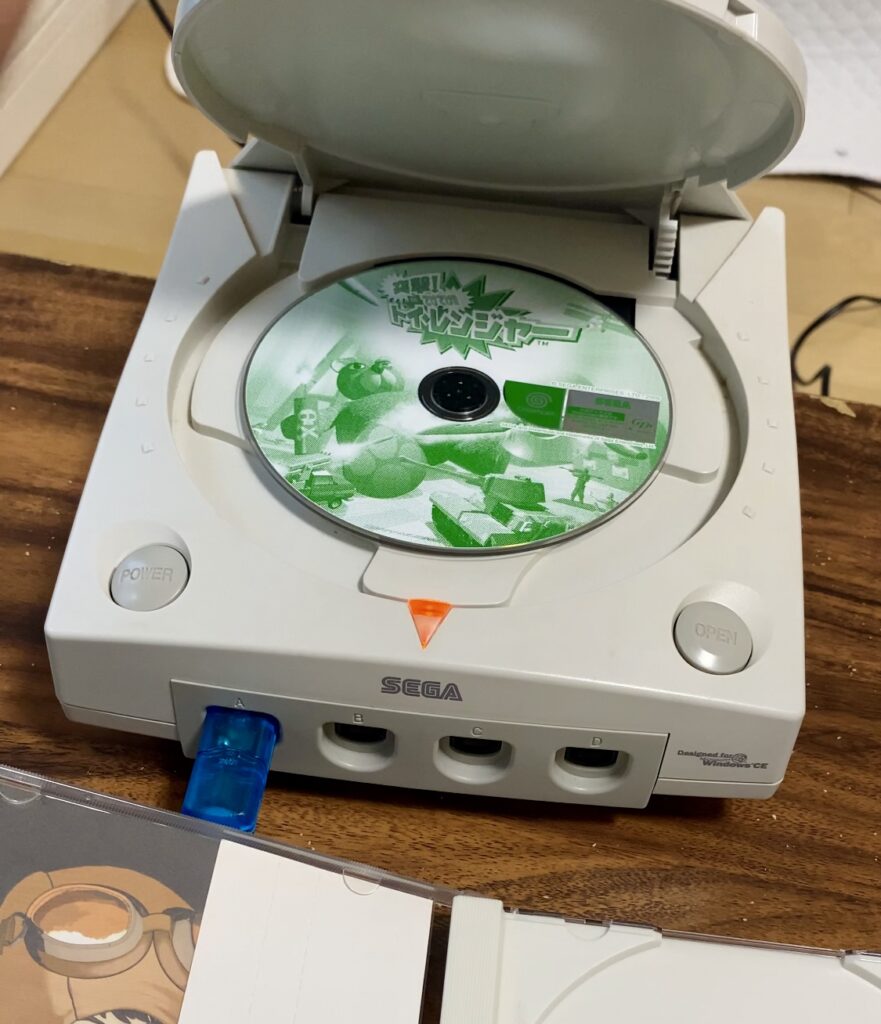
▼ディスクを入れて読み込んだら画面左上の「Read name from CD」というボタンを押します。するとディスクを入れてあるゲームタイトルが表示されるので左下の緑の「START」を押すと開始します!

開始後は真ん中にデカデカと書かれている「SEGA」に少しづつ色が付いていき進捗具合を教えてくれます。
ちなみにこの作業は結構時間がかかります!
「てけてけトイ・レンジャー」は40分ほどかかりました。
他のソフトもやってみたものの同様の時間かかったので気長に別のことをして待ちましょう!
吸い出し作業が終わると本体からディスクの回転が止まる音が聞こえるので、ソフトを取り出して作業終了です!
▼SDカードを取り出してPCに繋いでみるとちゃんと吸い出したゲームフォルダが出来ていました!
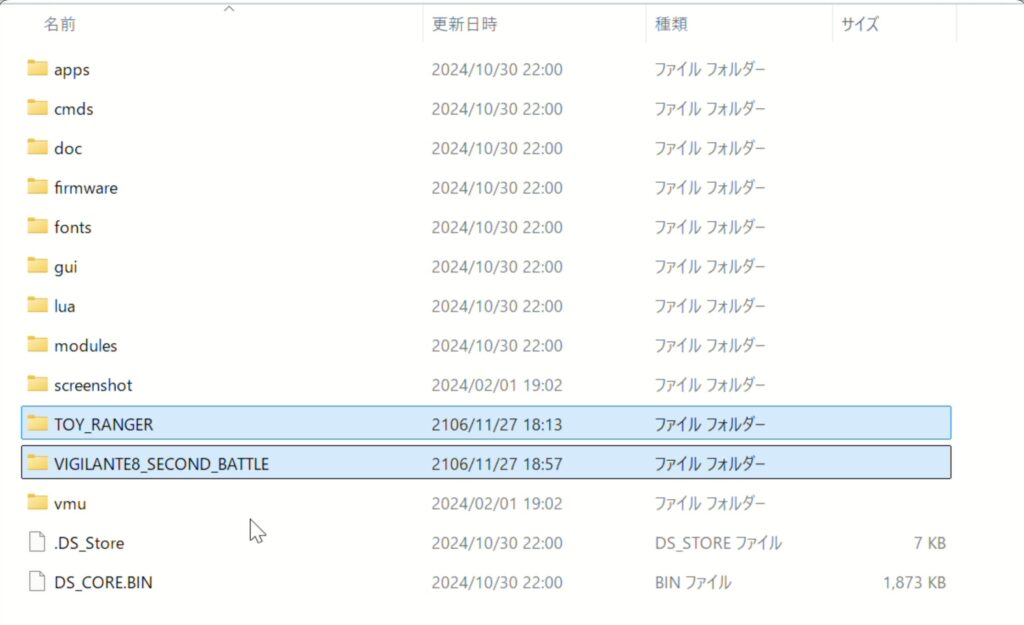
▼吸い出したゲームデータをエミュレーターで起動!
Retroid Pocket 4proで遊べるものが増えました♪

おわりに
いかがでしたでしょうか?
あれこれ用意するものも多く、手軽にやれるとは言えませんが一度形を作ってしまえば後は中古ショップなどで買ってきたゲームを読み込ませてエミュレーターで楽しむことが出来ます!

PSPやwiiも実機がないと吸い出しが出来ないから吸い出し代行サービスとかあれば便利だなぁ・・・法律的にどうなのかは分からんけども!
違法ダウンロードは怖いことがたくさんなので本記事を参考にゲームの吸い出しをして正しく、楽しくレトロゲームライフを送ってもらえると嬉しいです!
この記事では触れてませんが、今回導入した「Dreamshell」上ではソフト本体がなくても吸い出したゲームデータを使って遊ぶこともできますので興味がある方はやってみてください!
(実機で起動しているんだからソフト入れてやれば良くね?と言われてしまえばそれまでですが・・・ww)
引き続き中華ゲーム機レビューやレトロゲームを楽しむための情報発信していきますので、よろしくどうぞ!
では、また!!