【初心者向け】RG35XX Plus公式OSアップデート方法簡単ガイド

縦型機で人気の中華ゲーム機『RG35XX Plus』!!
発売してから月日が経った2024年の今でも変わらず私の一番のお気に入り機種として活躍してくれていますが、なんと2024年10月に最新版の公式OSが出ました!!
アップデートでバグ解消などをしているので、より快適でスムーズな動作が期待できます。
しかし、「どうやってアップデートするのか?」と悩んでいる方も多いのではないでしょうか?
この記事では、初心者向けにわかりやすく「公式OSアップデート」の手順を解説します。

他のANBERNIC製品のOSアップデートもやることは同じなので、アップデートがまだの方は是非本記事を参考にやってみてください!

必要なものを準備しよう
準備するもの
アップデートには、以下のアイテムが必要となります。
- 公式アップデートファイル
- OS書き込み用のmicroSDカード【TF1用】(16GB〜32GB)
- ゲームデータ用のmicroSDカード【TF2用】(32GB〜64GB)
- microSDカードリーダー
- microSD書き込みツール(今回『Rufus』を利用)
- MiniTool Partition Wizard(FreeエディションでOK)
本体購入時に付属のmicroSDカードはそのまま残しておくとトラブル時に安心です。可能であればmicroSDカードを別で2枚用意しましょう。
注意: もし付属のmicroSDカードを使用したいという場合は、PCにmicroSDの中身をバックアップしておきましょう!

今までmicroSDカード1枚で運用してたのに2枚になるの!?

1枚でもできるけど1枚用(64GB)の最新OSはカスタマーセンターに連絡しないといけなくて面倒だし、TF1にOS、TF2にゲームデータで管理した方が次のアップデートをする時にもゲームデータをわざわざ移動させなくていいから楽なので個人的には2枚運用を推奨かな!!
▼今回OS書き込み用に使用するmicroSDカードはダイソーで購入しました!!
-1.jpeg)
▼ゲームROM用のmicroSDカードは64GBもあれば、大体の人は十分かと思います!
フリーソフトのダウンロード
まずは、フリーソフトの準備をします。
microSDカードに.imgファイルの書き込みをするため、『Rufus』をインストールします。他の書き込みツールでも問題ないので、使っているものがあればそちらを利用してください。
▼Rufusダウンロードページ▼
次にSDカードをフォーマットする際やドライブ名の変更に便利な『MiniTool Partition Wizard』もダウンロードしておくと便利です。
有料版もありますが「Freeエディション」で十分なので、そちらをダウンロード!
▼MiniTool Partition Wizardダウンロードページ▼
https://www.partitionwizard.com/download.html
公式OSのダウンロード
準備するもの最後が公式のOSです。
Anbernicの公式サイトからダウンロードができます。
以下のリンクから『RG35XX Plus』の最新版のOSをダウンロードしてください。
▼ANBERNIC公式アップデートリンク
▼ダウンロードリンクを押すと一見ワケ分からないページに飛ばされ不安になりますが、安心して画面左側にあるダウンロードボタンでダウンロードを開始してください。
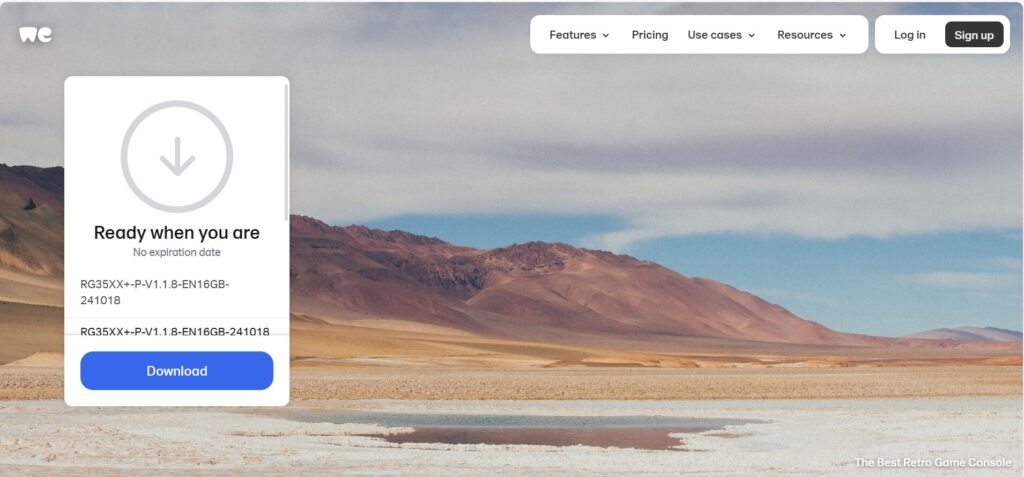
▼数分でダウンロードは完了します。圧縮ファイルがゲットできれば事前準備完了!
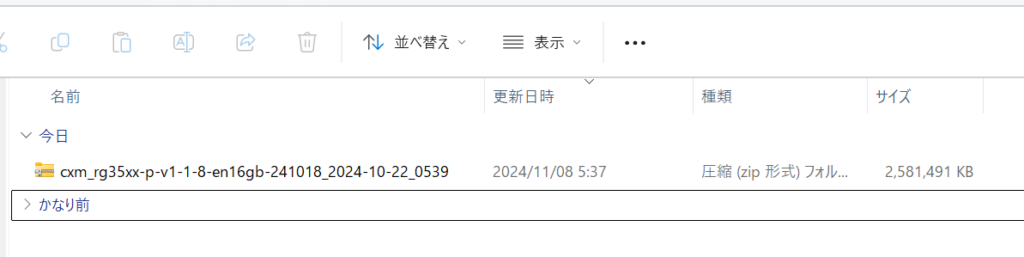
ちなみに『RG35XX Plus』だけでなく2024年アップグレード版の『RG35XX』も中身が同じなので同じOSデータでアップデート可能です。
※注意:『RG35XX』は旧型とアップグレード版で中身が異なります。
同じOSデータが使えるのはアップグレード版のみです。
アップデートファイルの準備とSDカードへの書き込み
SDカードへの書き込み
では、次にmicroSDの設定と書き込みを行います!
microSDカードをPCに差し込んでください。
先ほどダウンロードした「MiniTool Partition Wizard」を利用して、microSDカードを『FAT32』形式にしてください。
32GBのダイソーで購入したOS用カードは元から『FAT32』でパーテーションもなかったので、フォーマット等は不要でした。
なので64GBのゲームデータ用のmicroSDを変更していきます。
購入時に付属のmicroSDカードなどデータの入ったものを使用する場合は、「MiniTool Partition Wizard」上で右クリック→「フォーマット」→「適用」でフォーマットを実行してください。
※注意;フォーマットすると全部のデータが消えますので誤って別のものをフォーマットしないように!!
▼ディスクを選択して「すべてのパーテーションを削除」を選択して、
左下の「適用」で実行をする。
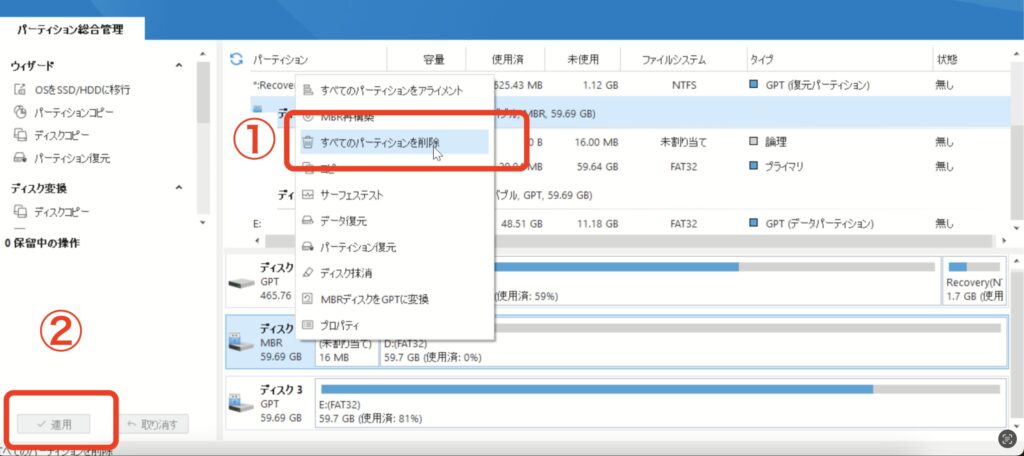
▼削除の実行完了したら、再度右クリックから「パーテーションを新規作成」を押す。
「ラベル」名は分かりやすい名前にして、ファイルシステムは「FAT32」にする。
OKを押したら、先ほど同様に画面左下の「適用」を押して実行する。
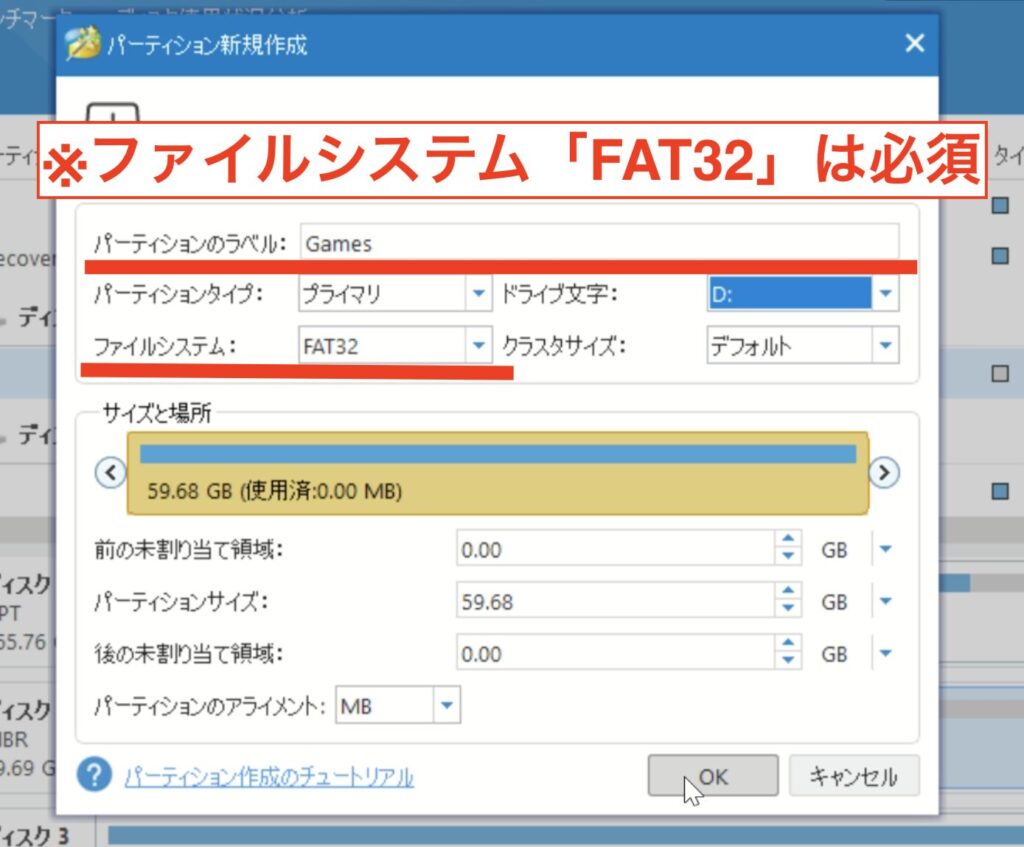
先ほどANBERNICの公式サイトからダウンロードしたファイルは「.zip」形式なので、解凍ソフトを使用して解凍しましょう!
.imgファイルが出来上がります。
※Windows11の場合は、解凍ソフトがなくても解凍可能です。
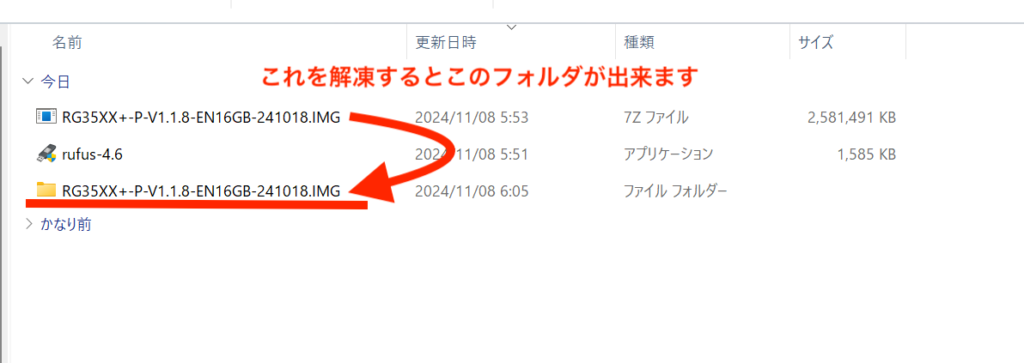
OS用のmicroSDカードをPCに接続した状態で書き込みツール「Rufus」を起動します!
「デバイス」→OS用のmicroSDカード
「ブートの種類」→解凍した.imgファイル を選択
準備ができたら「スタート」をクリックしたら書き込み開始!!
(書き込み完了まで20分ほどかかりました!)
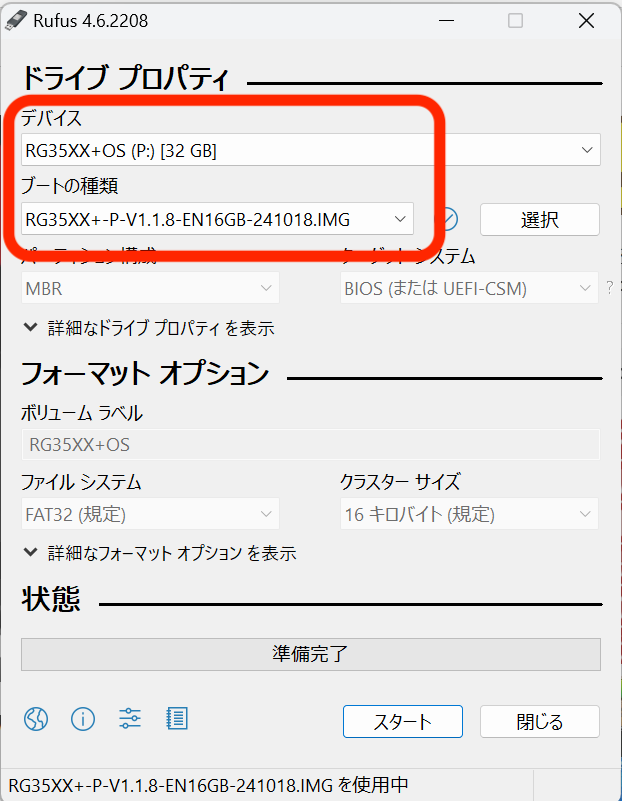
書き込みが完了すればOS用のmicroSDカードの準備は終了です。
FAT32形式にフォーマットして空の状態のmicroSDカードを用意⇒そのまま本体のTF2差込口にさす⇒電源ONで認識させると自動で必要なROMフォルダを作成してくれます。
それをPCに再度繋いで作成されたフォルダの中に機種別でゲームROMを入れればOKです。
もし、ROMフォルダが作成されない場合や本体繋いで戻しての作業が面倒であれば以下の手順でも可能です。
【自動で生成されない場合の対応策】
▼先ほど書き込み完了したOS用のmicroSDカードの中からROMフォルダのみコピーして、ゲームデータ用のmicroSDに貼り付けて中に機種毎にゲームデータを入れれば完了です。
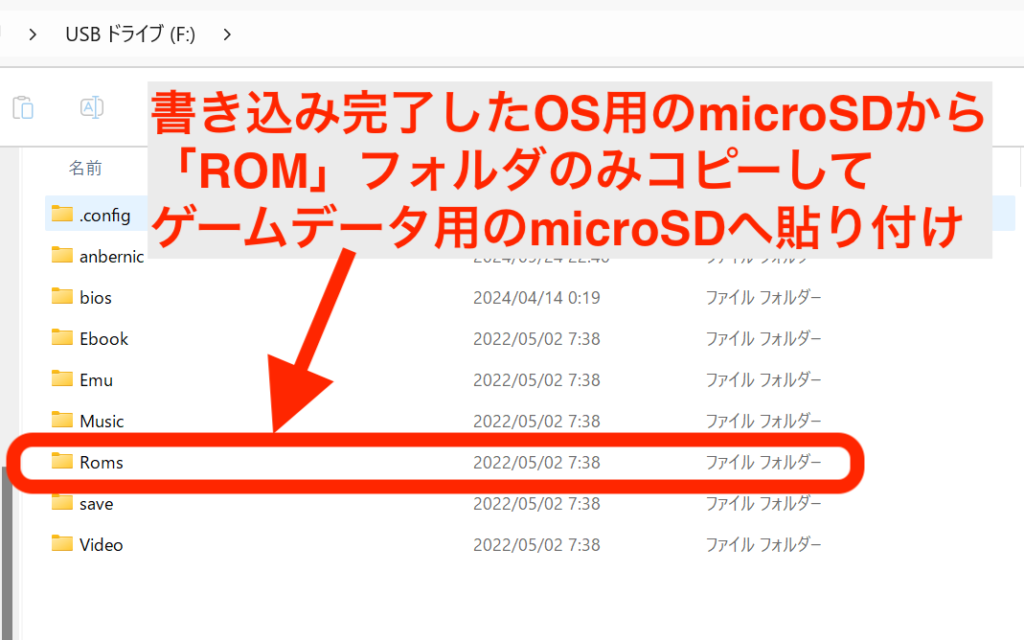
▼ゲームデータ用のmicroSDは貼り付け完了するとこうなります!
本体に差して起動すると勝手にセーブデータ用のフォルダなど追加されるので、ROMフォルダだけコピペすれば大丈夫です。
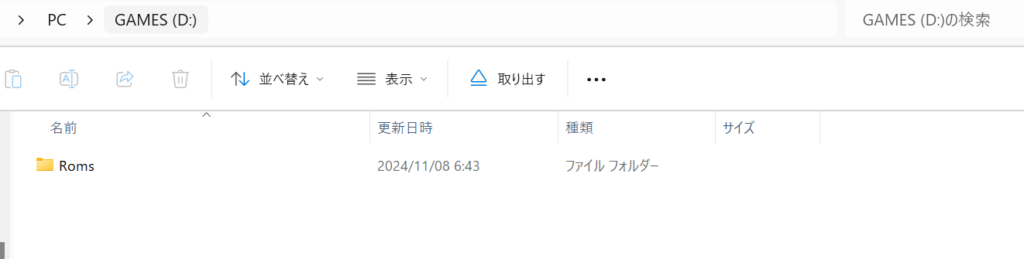
おまけの設定(ラベル変更)
ゲーム機が増えてmicroSDカードが増えるとどれが何のカードがわからなくなってしまうこともあると思います!カード自体にラベルを付けておくとPCに繋いだ時に何のカードか一目瞭然で便利なので一応ご紹介します!!
▼作業完了したOS用のmicroSDカードを『MiniTool Partition Wizard』で再度開いて見てみるとたくさん区分けされています。
その中で『F:*****』と書かれいてるドライブを右クリックします。
(アルファベットは「A:」や「G:」など人によって異なります)
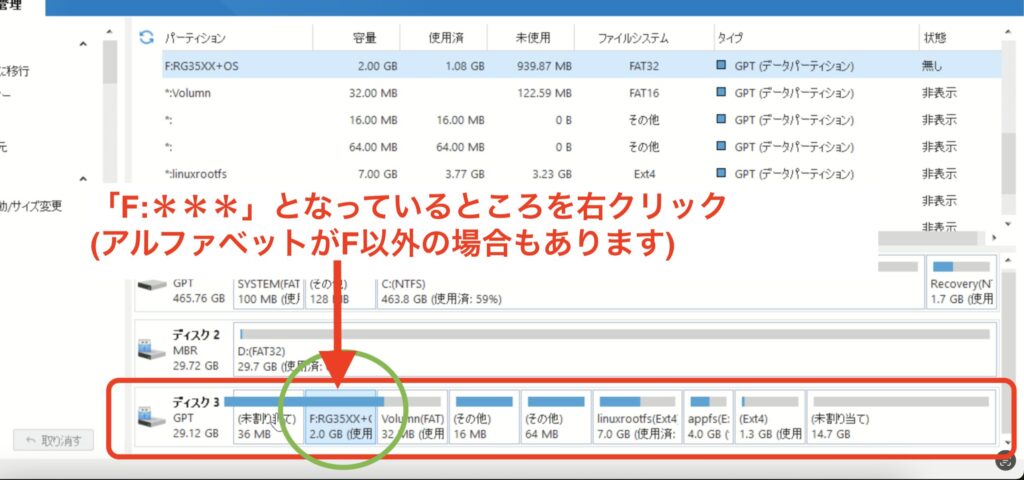
▼「ラベル」をクリック
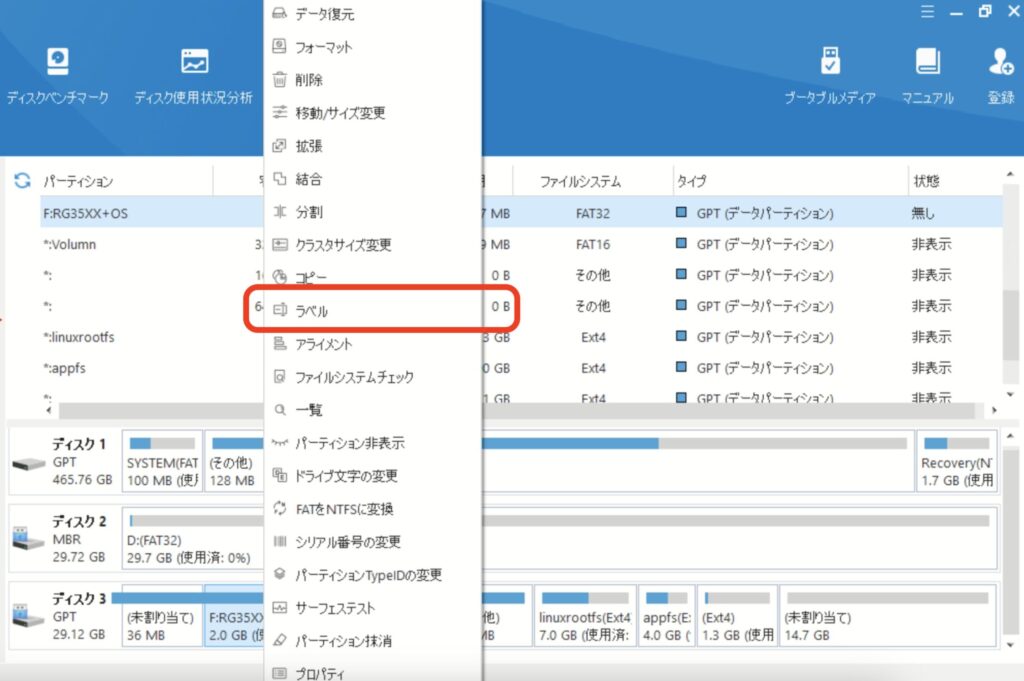
▼パーテーションに好きなラベルを設定してOKしたら、画面左側の「適用」ボタンで変更を実行します。
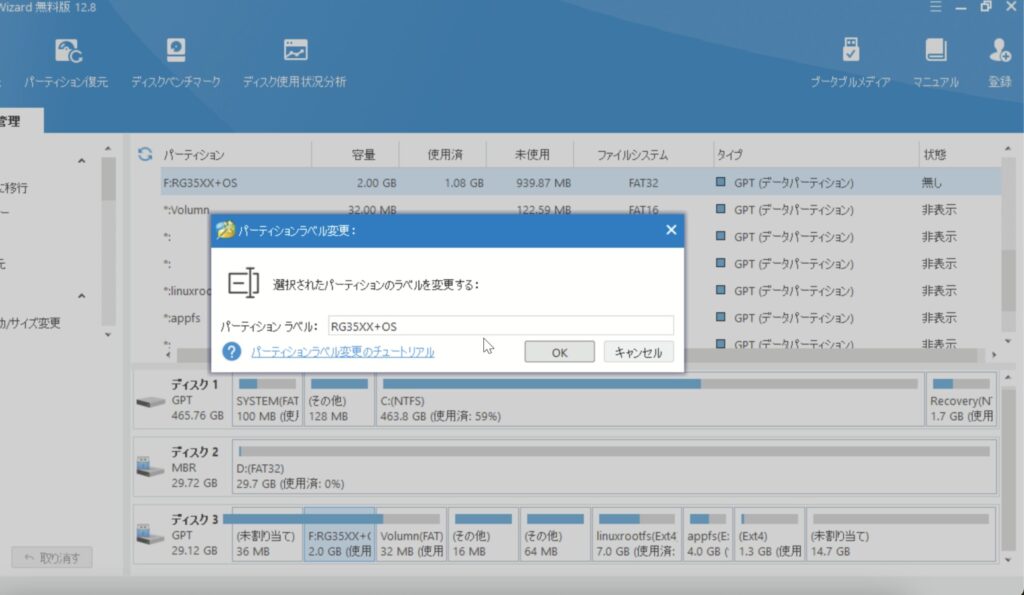
これでPCに繋いだ時に設定したラベル名でmicroSDが表示されるようになりました!!
RG35XX Plus本体に差して起動確認!!
書き込みが終わったmicroSDカードを、RG35XX Plus本体のTF1スロットに挿入、TF2スロットにゲーム用のmicroSDを挿入!!電源を入れます。
-1024x957.jpeg)
▼念押しですが「TF1にOS用カード」なので入れるところを間違えないように!!
-1024x770.jpeg)
▼起動すると無事に最新版のファームウェアに更新されています!
-1-1024x945.jpeg)
▼TF2からのゲームデータの読み込みも問題なし!
-706x1024.jpeg)
▼セーブデータもTF2の方に新しく出来たセーブフォルダの中に入っています!
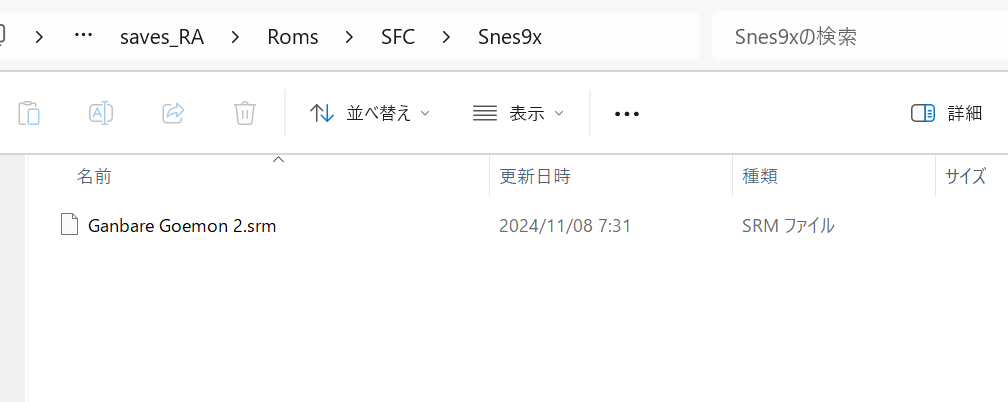
おわりに
以上、RG35XX Plusの公式OSアップデート方法の解説でした。
以前は「アップデートってそんなに重要かな?」なんて思っていました。RG35XX Plusの古いOSでは大好きな「カルドセプト」が起動せず諦めていたもののOSを更新したら問題なく遊べるようになったこともあり新しいのが出れば更新するようにしています!
データが壊れたら嫌だなとか思うところは色々とあると思いますが、慣れてしまえば怖いものではないので初心者の方の一歩を踏み出すキッカケになれば幸いです!
では、また!!












