【2025版】PlumOS導入ガイド!!XUminiM購入した人に言いたい…もはや使わない理由が見当たらない!!

どうも、えいどりです!!
以前、当サイトにて中華ゲーム機『XUminiM』のご紹介をしましたが既存OSがあまり宜しくないので、ゲームで見るITの世界さん(@0_game_it)さんが作成したカスタムファームウェア『PlumOS』を導入してみました。
その時の手順を記録がてらご紹介していきたいと思います。
※『GKD Pixel2』への導入を検討している人も同様の手順で出来ますので参考にしてください♪
カスタムファームウェアに興味を持っているものの怖くて手を出していないそこのアナタ!!
XUminiMが本領発揮するためには間違いなく導入した方が良いOSです。
導入手順はかなり簡単なので是非トライしてみましょう!!
では、さっそくいってみましょう!!

作業的にもぶっ壊れてしまう要素はないのですが、「導入して本体が動かなくなりました・・・」となっても責任は取れませんのでそこは自己責任でお願いします!!


準備するもの
・PC
・microSDカード
・カードリーダー
・PlumOSのデータファイル
・Balena Etcher(フリーソフト)
・MiniTool Partition Wizard(フリーソフト)
・7-zip(フリーソフト)

フリーソフト3つに関しては同様の機能があれば他のソフトでも大丈夫です!!
microSDカードに関しては、本体に付属のものとは別で用意するようにしてください。
PlumOSを導入してみて「既存OSはもう不要だな」と思うまでは、付属のmicroSDカードは一応バックアップ用に残しておいてください!
microSDカードの容量は32Gでも64GBでもお好みでご用意ください。
一応リンクも記載しておきます。
▼カードリーダーはPCに直接microSDカード差し込める方は不要です。
PlumOSのダウンロード
まずはGitHubのページへ行き、PlumOSのダウンロードをします。
ページ内に記載がございますがXU_MINI_M用については、現在リリースされている「v1.0」が最終盤となり更新を終了したとのことです。
ゲームで見るITの世界さんありがとうございました!!
▼XU_MINI_M用
https://github.com/game-de-it/XU_MINI_M/releases/tag/plumOS_XU_MINI_M_1.0
▼GKD Pixel2用はコチラ(plumOS-pixel2_v0.1)
https://github.com/game-de-it/plumOS-pixel2/releases/tag/plumOS-pixel2_v0.1
ページの一番下までスクロールするとファイルがありますので、上3つのzipファイルをダウンロードします。
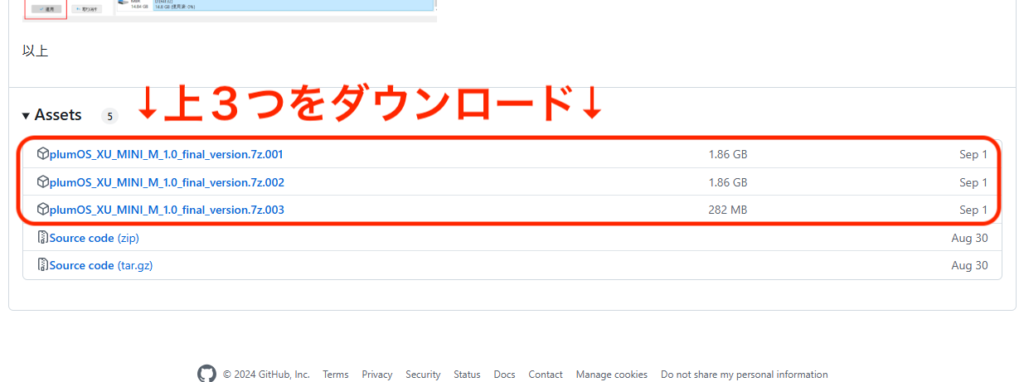
▼PCに3つのzipファイルをダウンロードできればこの項目は完了です。
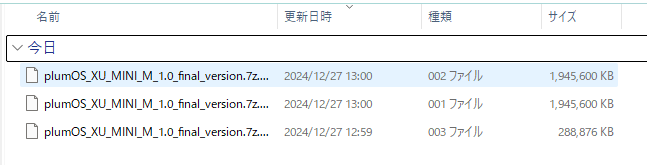
なお、v1.0の詳細を確認したい方は以下のページから確認ができます。
https://github.com/game-de-it/XU_MINI_M
Balena EtcherをPCに導入
先ほどダウンロードしたzipファイルですが中にはイメージファイルが入っております。
次はイメージファイルをmicroSDカードへ書き込む用のソフトを準備します。
既にイメージファイルの書き込みができるソフトがある方はそちらの利用で結構です。
まずは、「Balena Etcher」のページへいき「Download Etcher」をクリック!!
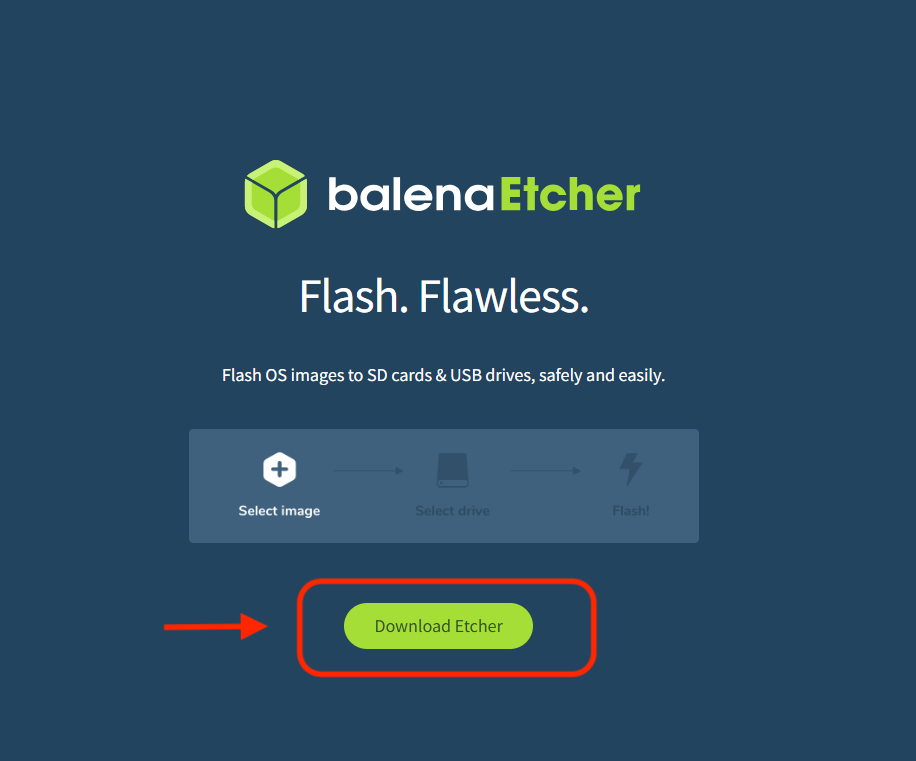
ページが下の方にスクロールされるので、いくつかあるファイルの中からwindowsやMacなど使用しているPCに合わせてファイルをダウンロードしてください。
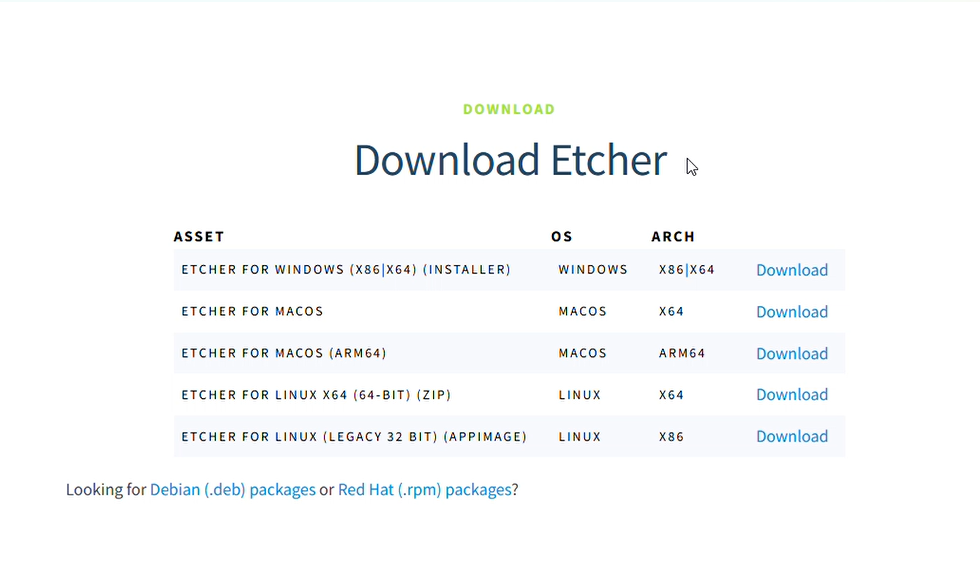
▼ダウンロードが完了したらセットアップ用のアプリケーションを起動します
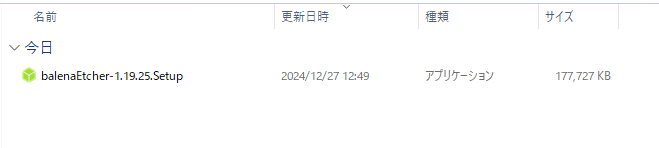
▼Balena Etcherが起動すればこの項目は完了です!!
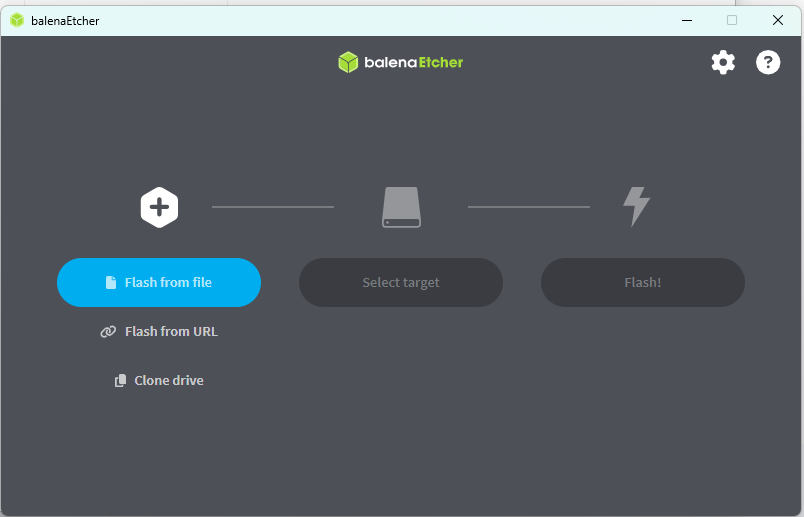
MiniTool Partition WizardをPCに導入
先ほどPlumOSをダウンロードしたGitHubのページにも記載されていますが、パーティションの変更が必要になるので「MiniTool Partition Wizard」を使用します。
まずはダウンロードページより「無料ダウンロード」をクリック!
https://jp.minitool.com/partition-manager/partition-wizard-home.html

▼ダウンロードされたアプリケーションを起動します
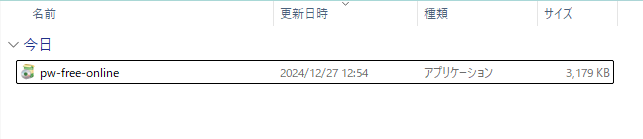
▼セットアップ画面が出てきますので「無料版のインストールを続行します。」にチェックを入れて「次へ」を押します
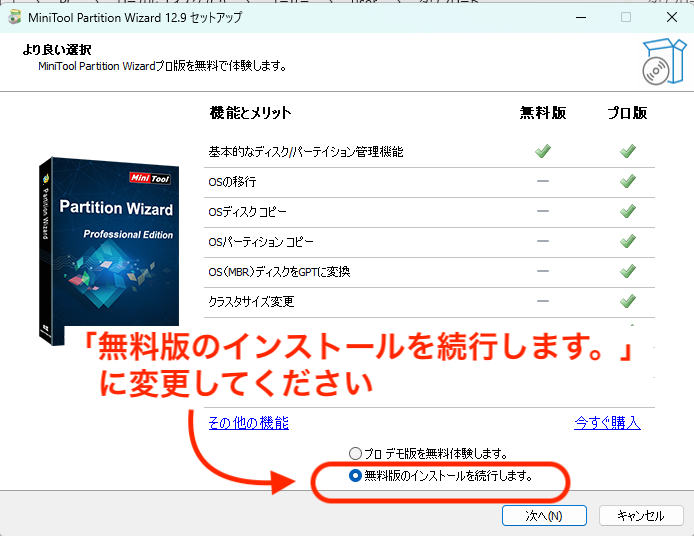
▼インストールするソフト選択になるので、一番上の「MiniTool Partition Wizard Free」以外はチェックを外して「次へ」をクリック。
※下のやつも使いたいよって人はチェック入れておいてもOKです
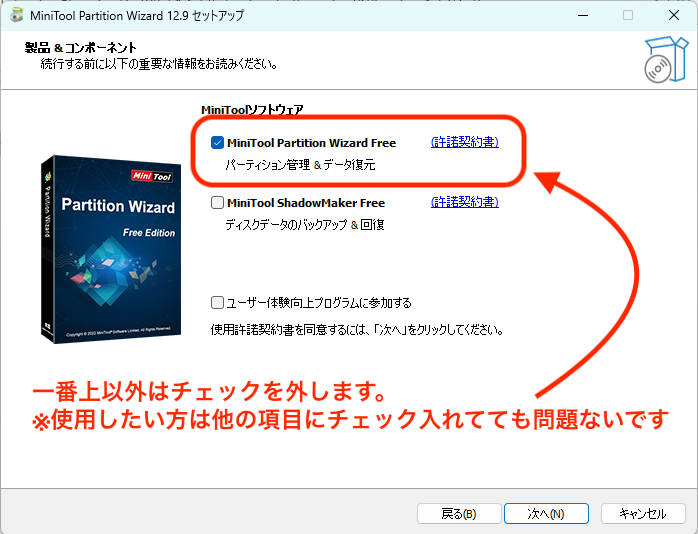
インストールが完了すると「MiniTool Partition Wizard」が開きます。
これでこの項目も完了となります。
7-ZIPをPCに導入
用意するものラストは「7-ZIP」というフリーソフトをダウンロードします。
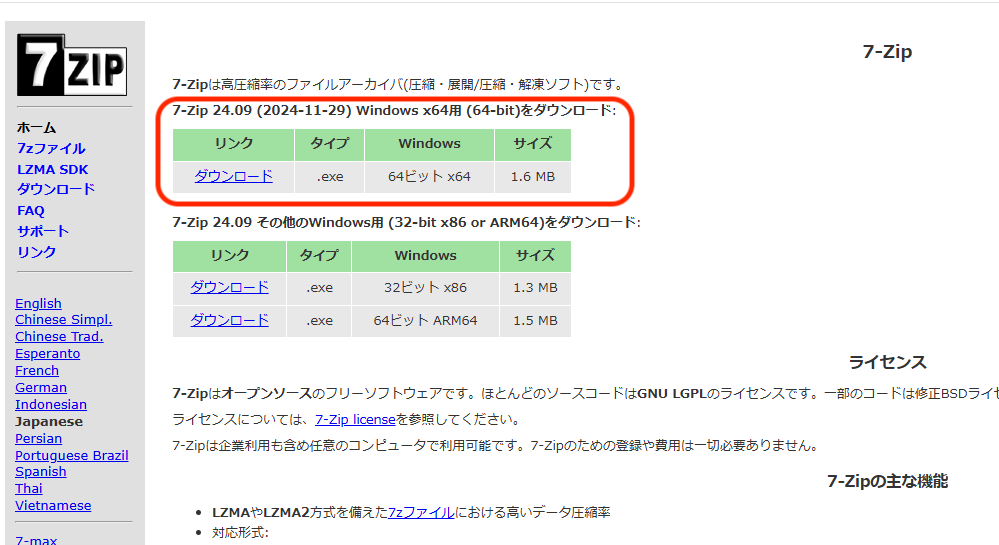
▼ダウンロードが完了したらアプリケーションを起動します

▼セットアップでインストール先のフォルダ選択になりますが、こだわりがなければデフォルトで設定されているファイルのままで大丈夫です。
「Install」をクリックします。
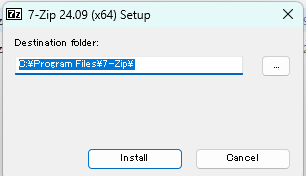
インストール完了したよ的なメッセージが出てくればOKです。
このソフトは起動画面とかないので、前の2つみたいにインストール完了しても自動でソフトが起動しませんが完了メッセージが出れば大丈夫です。
PlumOSの導入
PlumOSのzipファイル解凍作業
では、いよいよ準備も整ったのでPlumOSを導入していきます。
先ほどダウンロードした「PlumOS」のzip(圧縮)ファイルがあるフォルダへ移動します。移動させてなければ「ダウンロード」フォルダ内にあると思います。
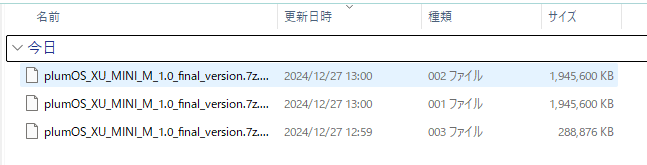
▼3つのフォルダを選択して「右クリック」→「7-ZIP」→「ここに展開」で解凍します。
※Windows11を使用している人は「右クリック」→「その他のオプションを表示」→「7-ZIP」→「ここに展開」で同じようにできます。
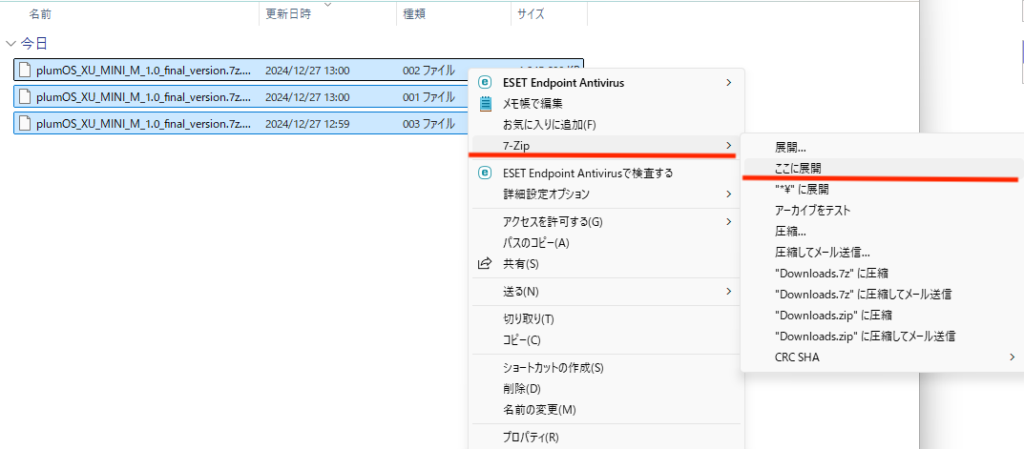
▼数分待つと解凍作業が完了し、種類に「ディスクイメージファイル」と書かれた1つのイメージファイルができます。
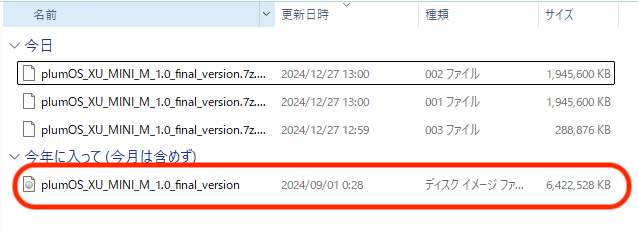
Balena Etcherで書き込み作業
イメージファイルをmicroSDカードに書き込むのでmicroSDカードをPCに差し込みます。
次にBalena Etcherを開きます。
▼画面一番左側の「Flash from file」をクリック
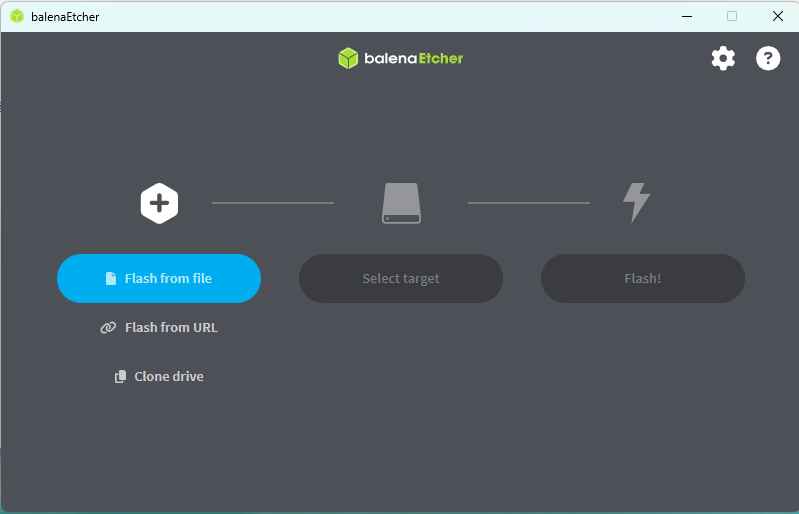
▼ファイル選択へと移りますので先ほど作成したディスクイメージファイルを選択します。

▼一番左の項目にファイル名が表示されたら、次は真ん中の「Select target」で書き込み先(差しこんであるmicroSDカード)を選択します。
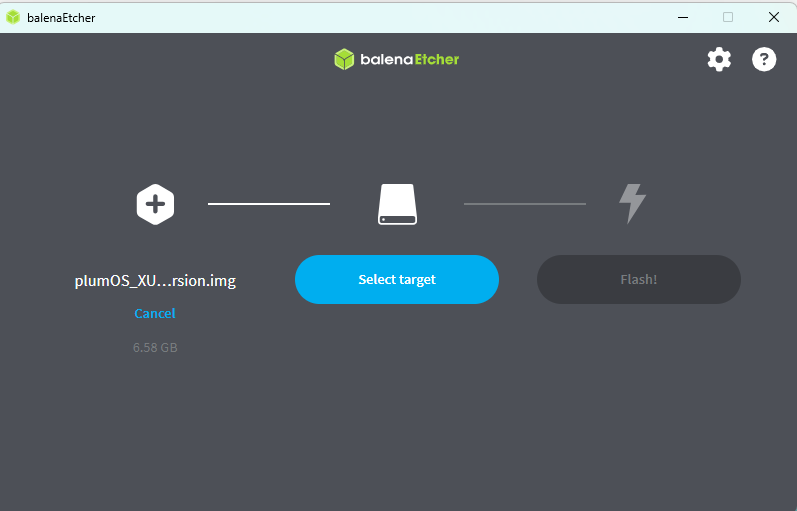
▼真ん中でmicroSDカードを選択したら最後に一番右の「Flash!」で書き込み開始
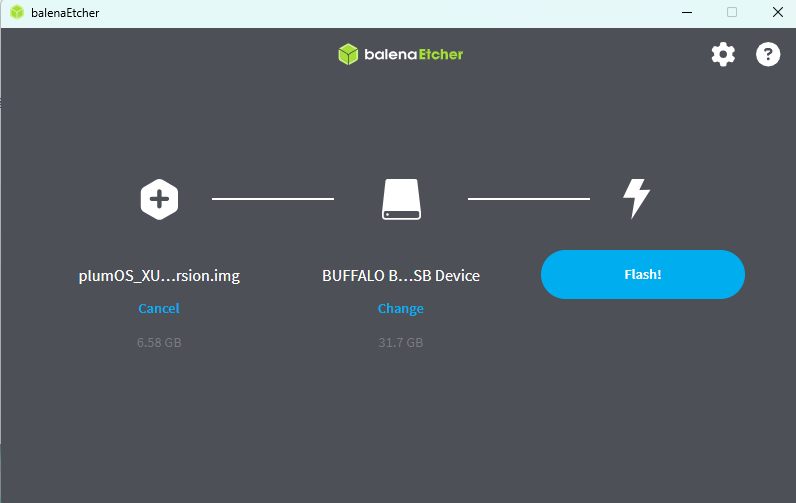
▼しばらく待って「Flash Completed!」が表示されたら完了です!
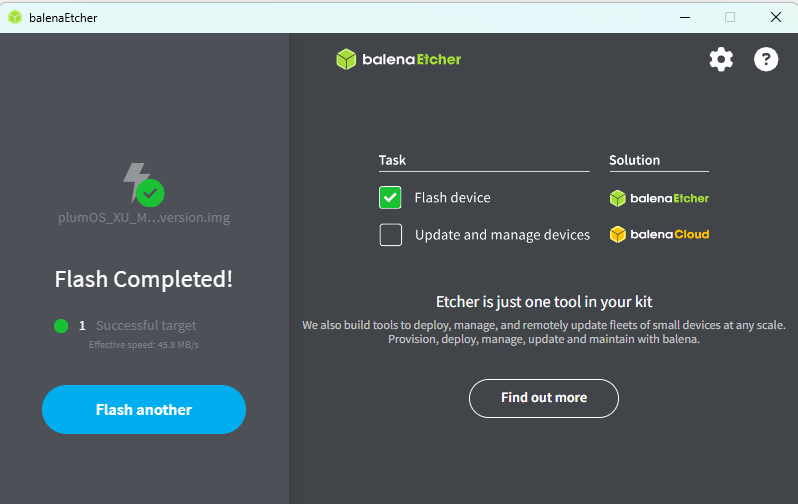
MiniTool Partition Wizardで少し作業(ラスト作業!!)

遂に最後の作業です!!
あと少しなので頑張りましょう!!
▼最後に書き込んで作成されたゲーム用のドライブ容量を変更します。
「MiniTool Partition Wizard」を開くと書き込みをしたmicroSDカードには画像のようにパーティションが出来ています。
しかし、「GAME」ドライブのところが132MBしか容量がないためゲームデータを入れられるように容量を増やします。
※GKD Pixel2版では『Roms』の表記になっています
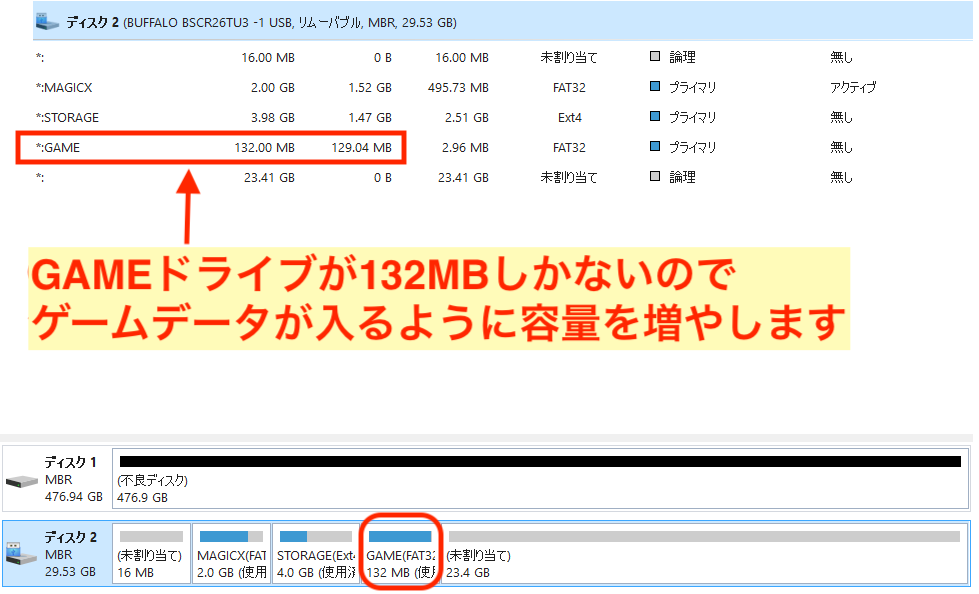
▼画面下側の「GAME」のところで右クリックして「移動/サイズ変更」を選択
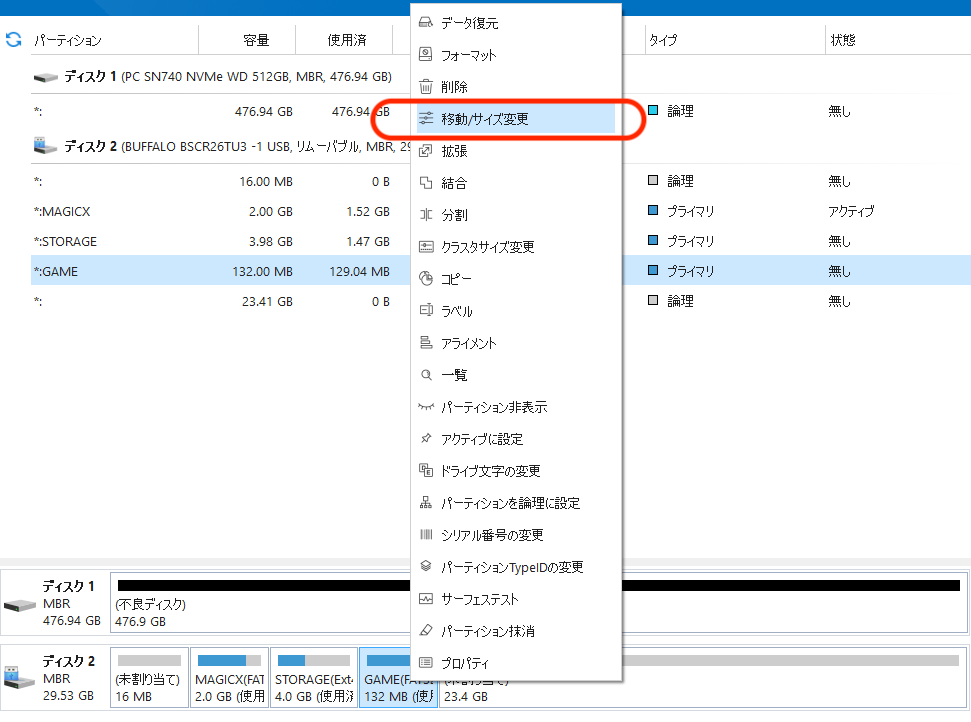
▼画像内の囲ってある矢印をドラッグして右側へスライドさせます。
そうすると容量を増やせるのでほぼMAXくらいまで上げてしまいましょう。
設定したら「OK」で完了です。
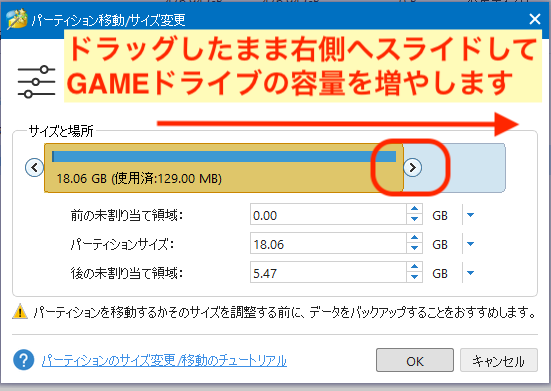
▼先ほどの画面に戻ると「GAME」のところが選択した容量まで増えています。
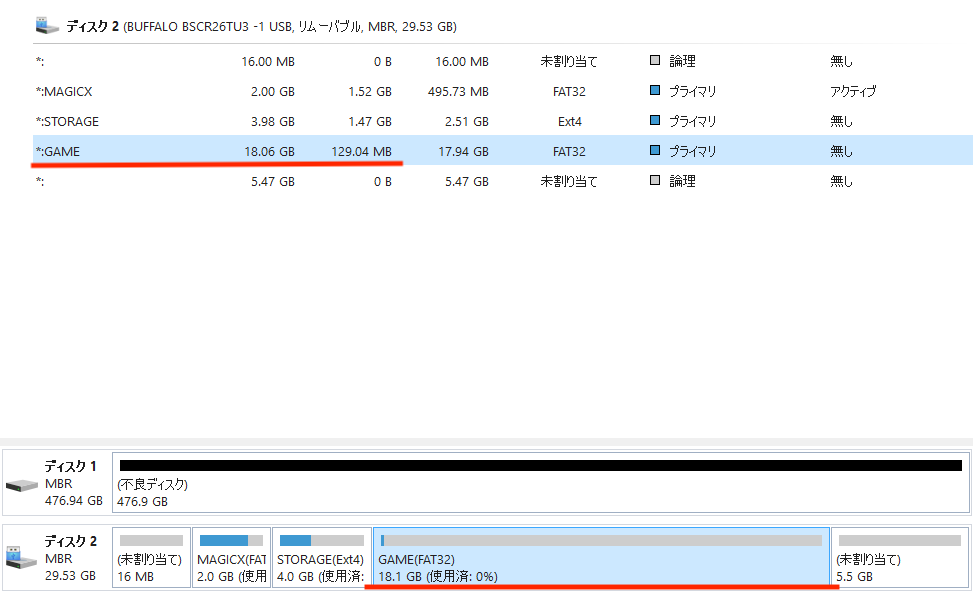
では、早速容量を増やしたGAMEドライブにゲームデータを・・・と思った矢先、「PCが認識していない・・・」となると思います。
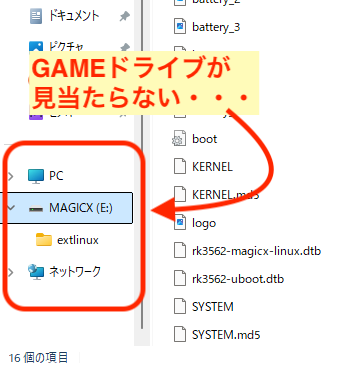
▼MiniTool Partition Wizardに戻って画面下側のGAMEの項目を「右クリック」→「ドライブ文字の変更」を選択!
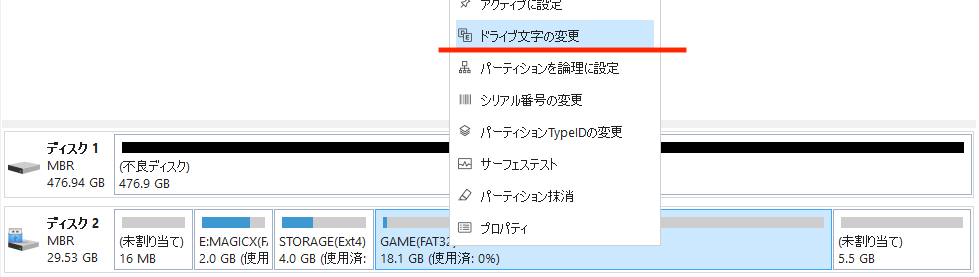
▼新しいドライブ文字のところで「アルファベット」を適当に選択してください。
PCに外付けHDDなどを繋いでいる人は他のドライブとアルファベットが被らないように気をつけてください。(下の画像参照)
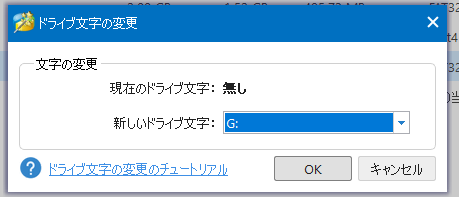
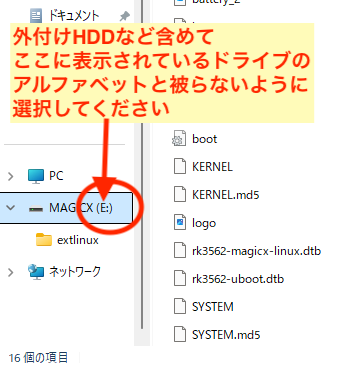
▼選択してGAMEドライブの前に選択したアルファベットがつけばOKです。

▼これでPCがGAMEドライブを認識してくれました。
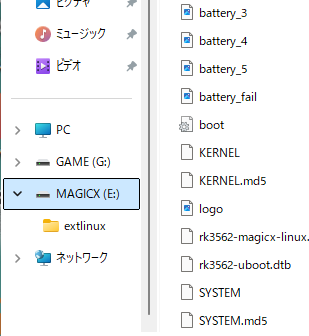
▼GAMEドライブを開くとフォルダがたくさんあります。
動作環境を良くしたい人は「bios」フォルダ内にbiosデータを入れて、ゲーム機種毎のフォルダ内にお手持ちのゲームROMを入れれば作業完了です!
お疲れ様でした!!!
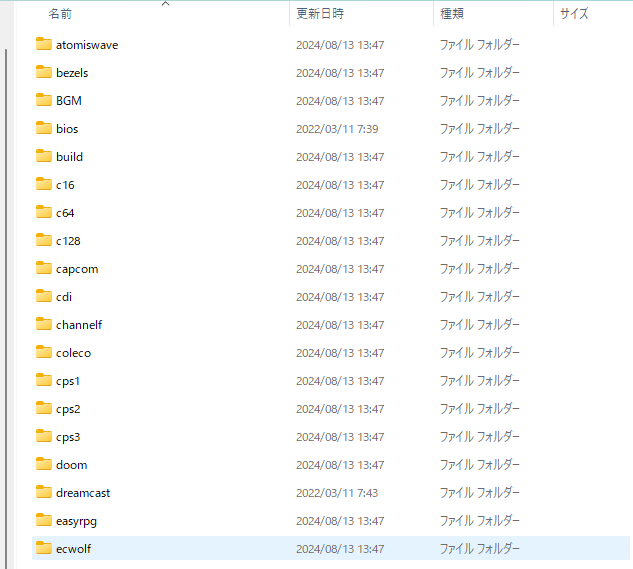

ゲームROMのダウンロードは禁止されているので、自身で所有しているゲームを吸い出しして使用しましょう!!
実際に使用してみた
では、作成したmicroSDカードを本体左側のTF1差し込み口に入れて電源ONします。
▼電源ONするとPlumOSの文字がドンっと出てきます!!

▼最初起動した時はゲームデータが読み込まれていませんので、「START」を押してメインメニューを開きます。
下にある「TF CARD MANEGEMENT」を選択。

▼「TF1」を選択します。
もしゲームデータ用のmicroSDカードを作成した場合は、本体右側のTF2差し込み口にカードを入れた状態で下の画像にある「TF1+TF2」を選択すればOKです。
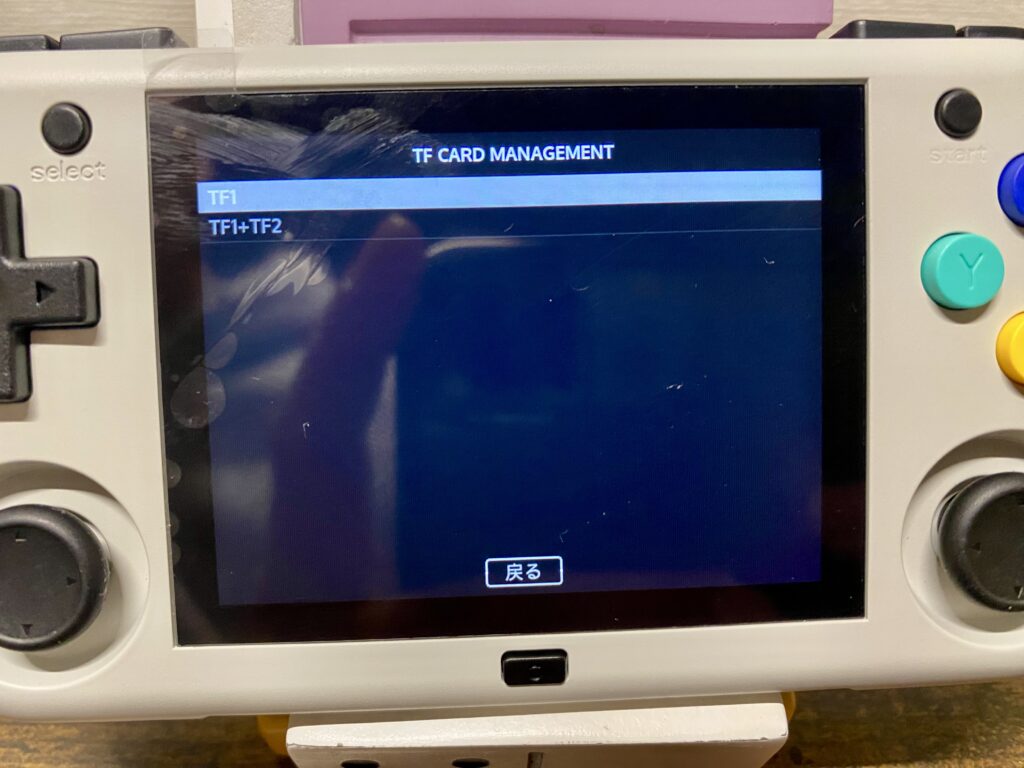
▼中に入っているゲームデータが読み込まれてトップ画面で機種を選択できるようになります。これでプレイするゲームを選択すればOKです!
『XUminiM』&『PlumOS』をお楽しみください!!
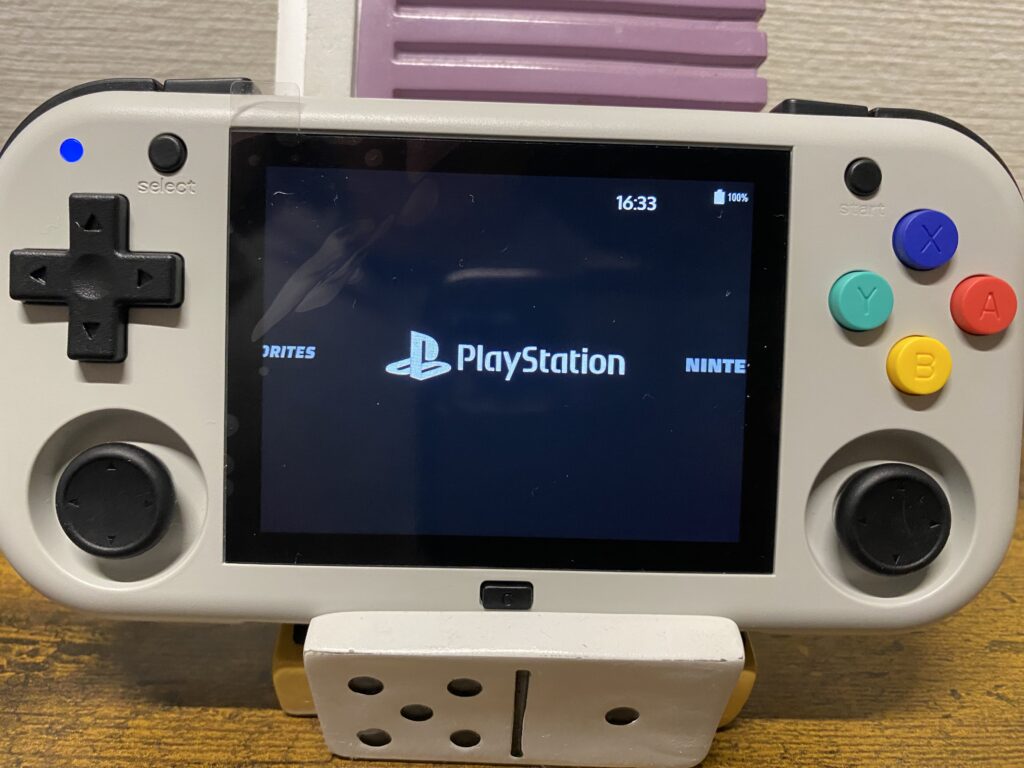
▼既存OS「MagicX」では音が飛び飛びになってしまっていた「クレイジータクシー」もバッチリ音が出ています!!

▼同じく動きがカクカクになっていた「ダイナマイト刑事2」もバッチリ動作してくれています!

▼ニンテンドー64のスマブラに関しては1対1なら多少スローになったりしながらも遊べましたが画像のように4体キャラが出ているとカクカクしすぎて無理でした。。

デュアルショック専用ソフトについて
既存OSの時に残念だったのがメニュー画面でコントローラー設定の変更ができなかったためプレイステーションのデュアルショック専用ソフトはプレイ不可だったことです。
せっかくスティックが2つ付いているのに勿体なさすぎる欠点でした。
しかし、PlumOSで変更できるようになったのでご紹介しておきます!!
▼初期設定では、入力タイプが「デュアルショック」に設定されていないためどのボタンを押しても反応がありません。

▼本体真ん中の「G(メニュー)ボタン」を押すとメニュー画面になります。
「Controls」を選択します。
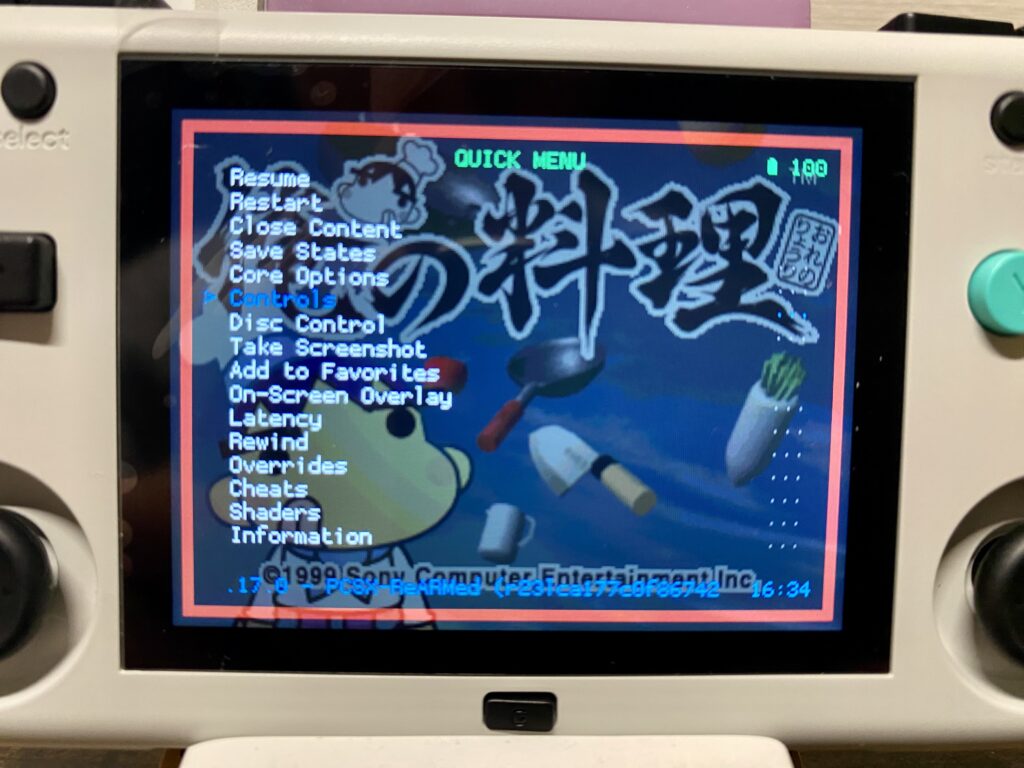
▼「Port 1 Controls」を選択!!

▼一番上の「Device Type」を「standard」から「dualshock」に変更します。
これでメニュー画面を閉じれば操作が可能になります。
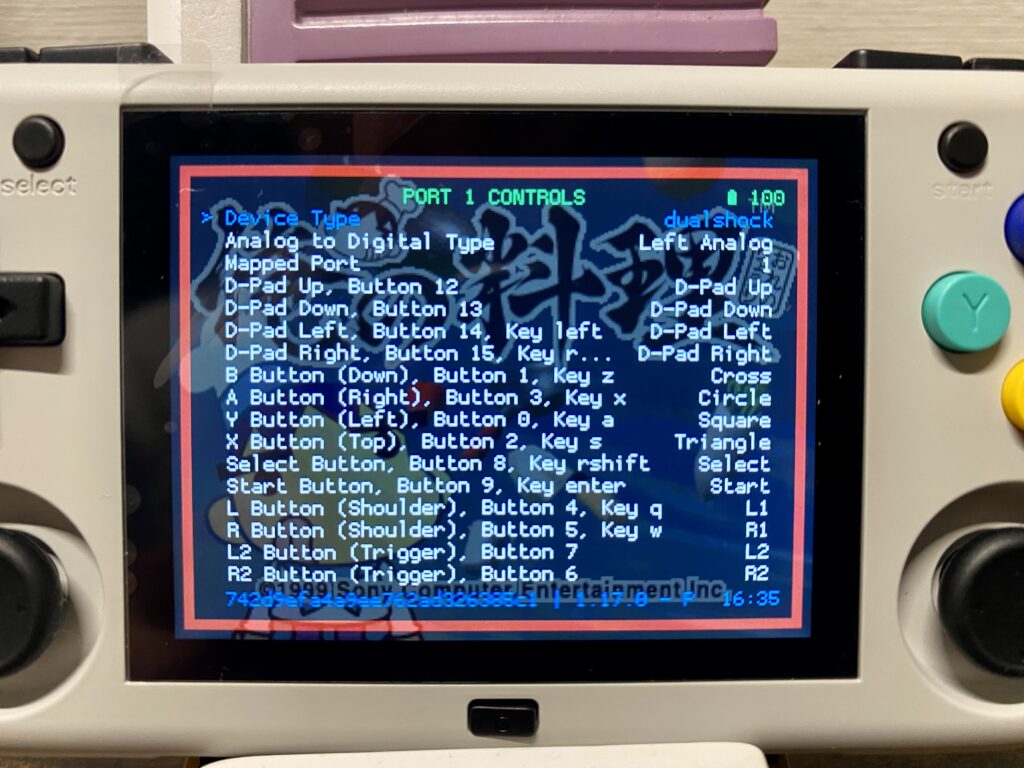
▼しかも驚いたことにストーリーモードのムービーも問題なく動作しました!!
これはすごい嬉しい!!


以前ご紹介した「RGCubeXX」ではストーリーモードを開始するとフリーズしてしまいファームウェアのアップデートまで断念したのですが・・・。。
これはめちゃくちゃ嬉しいです!
▼ゲームも問題なくプレイできました!!
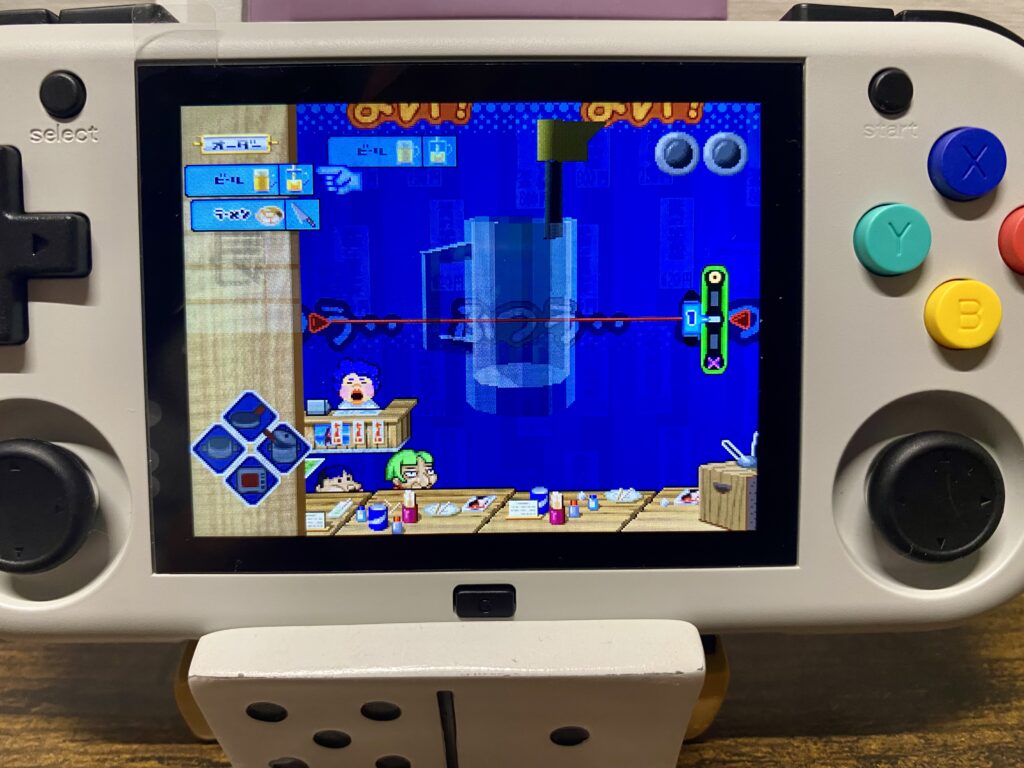
▼「サルゲッチュ」に関しても同様に入力形式を変更すればプレイ可能となります。


XUminiMのスティックですが、固さがちょうど良く「少し倒す」といった動作がすごいやりやすいです!!
RGcubeXXよりもスティックを少し倒す動作がやりやすいので「俺の料理」に関しては断線XUminiMの方がプレイしやすかったです。
▼GKD Pixel2にも導入をしてみましたが無事に起動できました♪
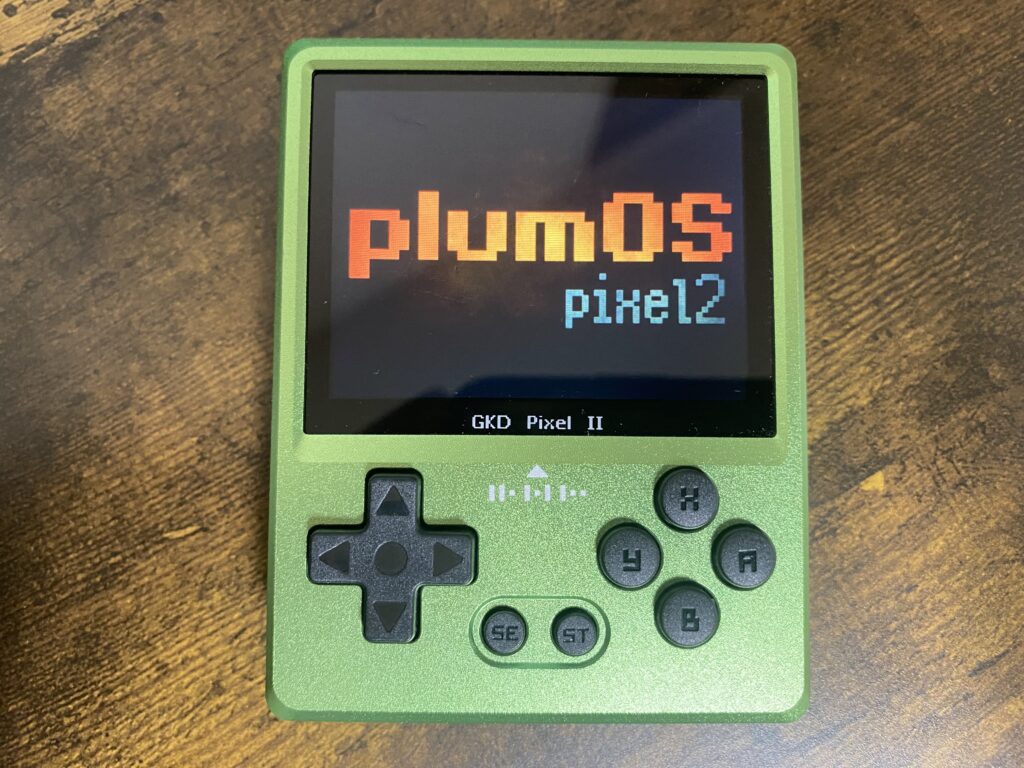
おわりに
いかがでしたでしょうか?
「PlumOS」を導入した「XUminiM」はマイナー機種ながらANBERNICなど有名メーカーの商品にも引けを取らない機種へと変貌します!!
手順は簡単なので導入を検討していた方は是非挑戦してみてください。
今回記事の中では紹介していませんが設定も色々といじれるようになっているのでお好みでカスタマイズも可能です。
動作環境が良くなり、設定変更も行いやすくなるので個人的にはXUminiMを使うのであれば「PlumOS」への切り替えをオススメします!!
PC初心者の方向けでも分かるように書いたつもりですので、本記事が導入を検討している方の参考になれば幸いです!!
では、また!!!














