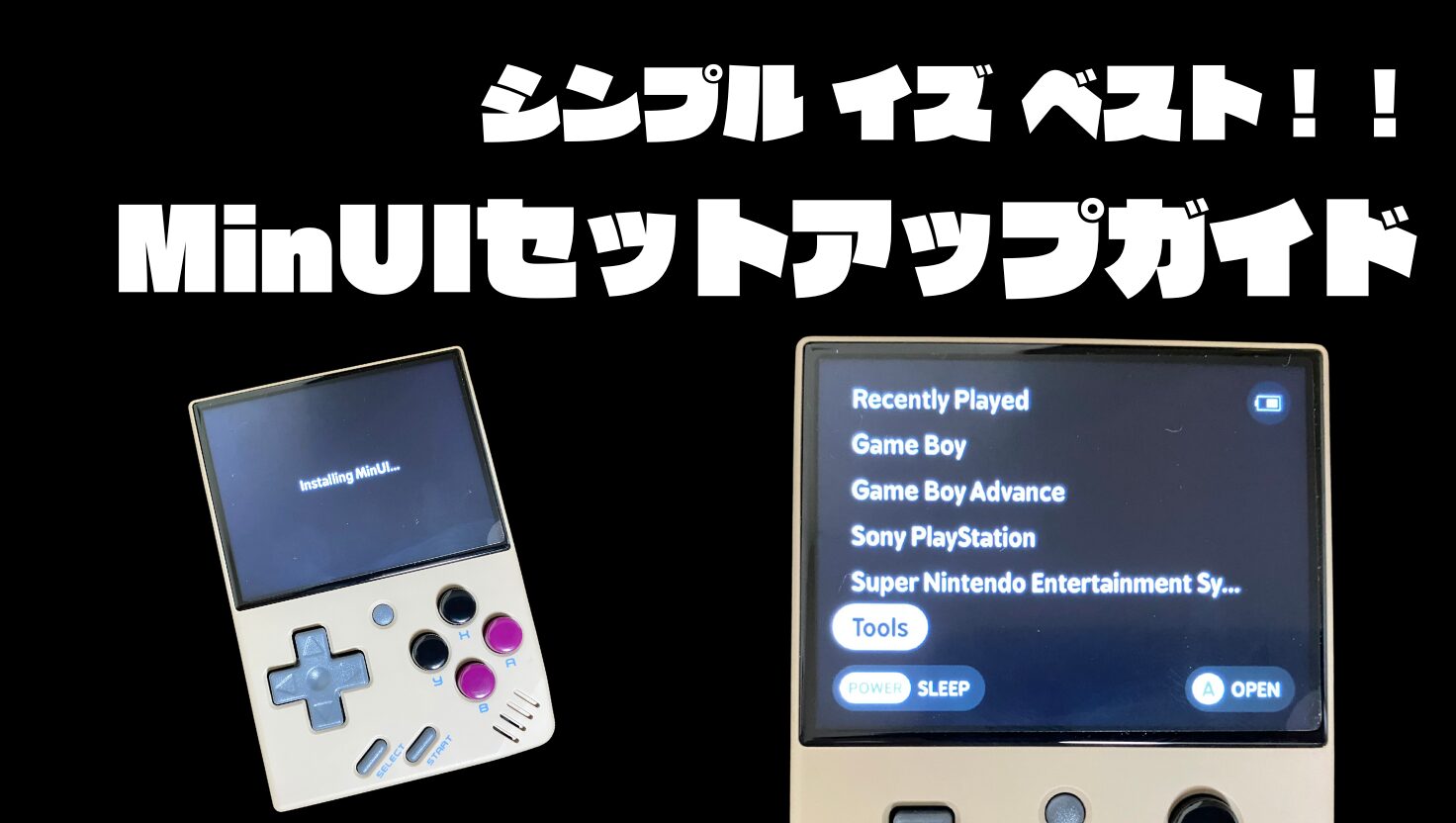Retroid Pocket 4proでのレトロアーチ(RetroArch)設定手順と方法!

どうも、えいどりです!
以前の記事ではRetroid Pocket 4proの紹介・開封と本体の初期設定をさせていただきました。
その記事の初期設定の紹介時にインストールした「レトロアーチ(RetroArch)」の設定を今回はやっていきたいと思います!

設定が複雑で私も初めてやった時は「???」になって苦労しました。初めてやる人にとっては少々億劫に感じてしまうかもしれませんが、慣れてしまえば便利なものですので是非挑戦してみましょう!
Retroid Pocket 4を買ったものの「レトロアーチ設定したことない・・・」なんて悩んでいる方の参考になれば幸いです!
・レトロアーチとはなにか
・Retroid Pocket 4でのレトロアーチの設定・使い方
・Android機の入力遅延について
レトロアーチとは
まず、「レトロアーチ」を聞いたことがない方向けに簡単に説明をしますと複数のゲームエミュレーターをまとめたシステムになります。
プレイステーション、ドリームキャスト、Wiiのエミュレーター・・・などなど各ゲーム機のエミュレーターをこのシステム内で使用することが可能です。ネットプレイにも対応しています。
レトロアーチの操作に慣れてしまえばどのエミュレーターでも設定画面の出し方、変更のやり方が画一的になるので容易になる点、ホットキー(ショートカットキー)をどのゲーム機でも同じ設定にまとめられる点が自分なりに便利かなと思う点です。

個別でエミュレーターをそれぞれ利用していると「このエミュレーターは〇〇の設定変更どこから入るんだっけ??」となる時があるので、同じ操作にできるのは便利です!
ただ、設定のカスタマイズが驚くほどにあれこれ出来るので「自分好みに設定をカスタマイズして楽しみたい」とか「××の設定を変えたら⚪︎⚪︎のゲームが起動できた」とか楽しめる人には良いのですが、手取り早くゲームがやりたいって人には億劫な代物かもしれません。。

設定できる項目がありすぎて恐らく生涯触らないであろう設定もかなりあるので、今回はザックリ自身で使うように設定していきながらご紹介していこうと思います!
設定前に準備しておくもの
まずは、ゲームのROMデータを用意します。
Retroid Pocket 4proの本体をPCに繋ぐなりして本体のストレージにROMデータを保存するか、本体下部にある「TFカード」差し込み口にROMデータの入ったマイクロSDを差し込んでください。
私はマイクロSDに「ROM」という名称のフォルダを作成して、その中に「SFC」、「PS」など機種毎のフォルダを作成して、その中にROMデータを保存しています。
ROMデータはネットからダウンロードしたものではなく、ご自身で所有しているゲームから吸い出したROMデータを利用しましょう。
ゲームの所持数にもよりますが、PS2も遊ぶことができるのでゲームROM保存用のマイクロSDはこのくらいはあっても良いと思います。
↓↓↓
レトロアーチを実際に設定してみる
では、早速Retroid Pocket 4proにて設定を進めていきたいと思います。
レトロアーチを開くとまずはメインメニューが表示されます。
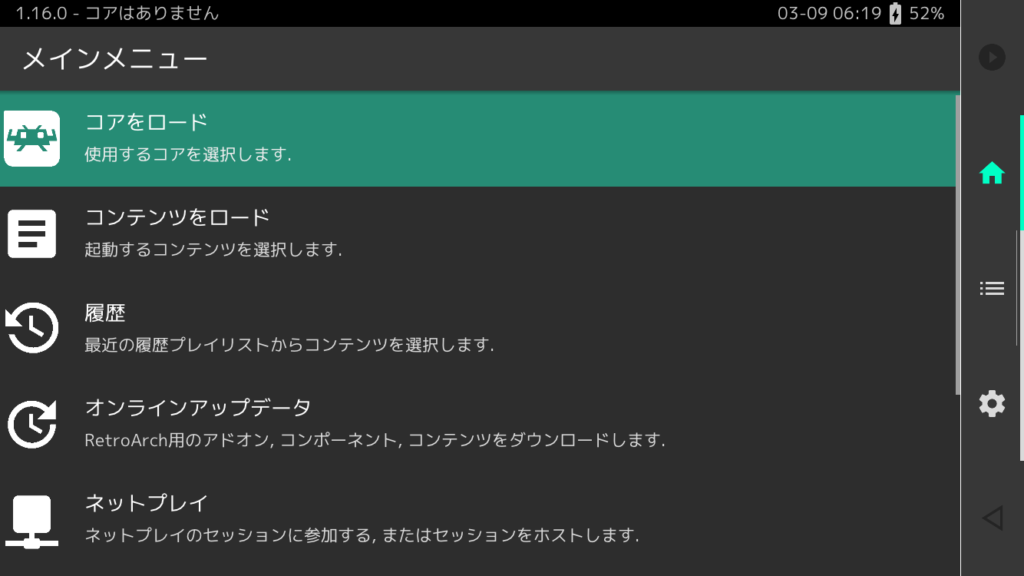
まず、初回起動時には入力がUS仕様に設定されておりAボタンが「キャンセル」、Bボタンが「決定」となっています。
私があまりこの設定好きではないので、日本式のAが「決定」、Bが「キャンセル」へ変更していきます。
画面右側の歯車マークを押して設定画面を開きます。
次に「入力」→「メニューコントロール」→「OK/キャンセルボタン入れ替え」をOFFにする。
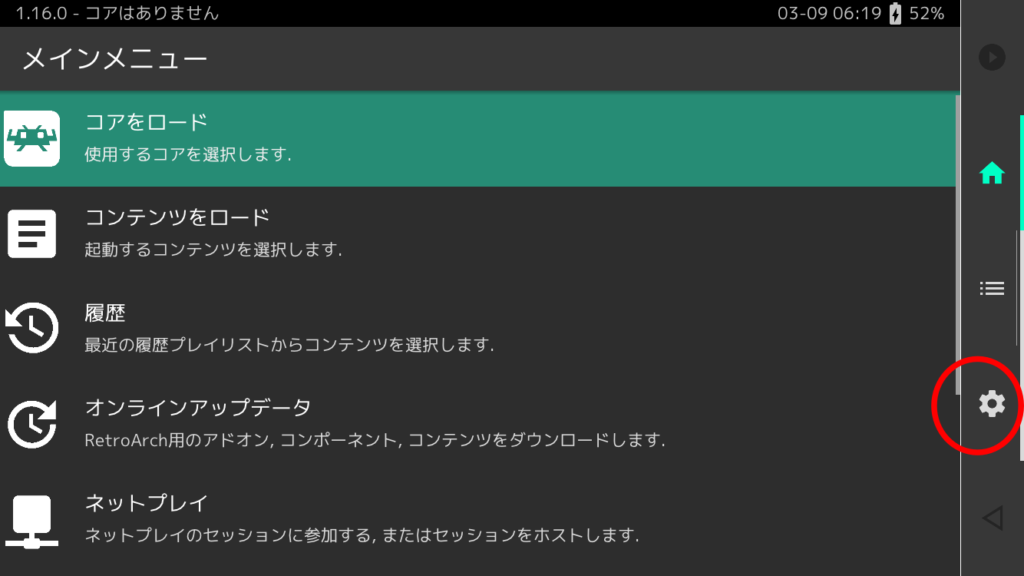
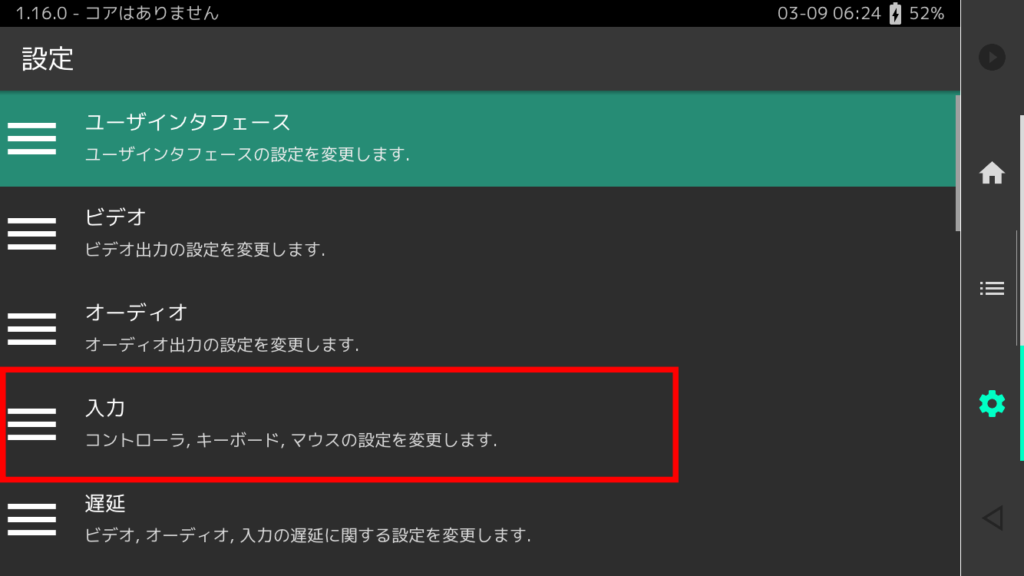
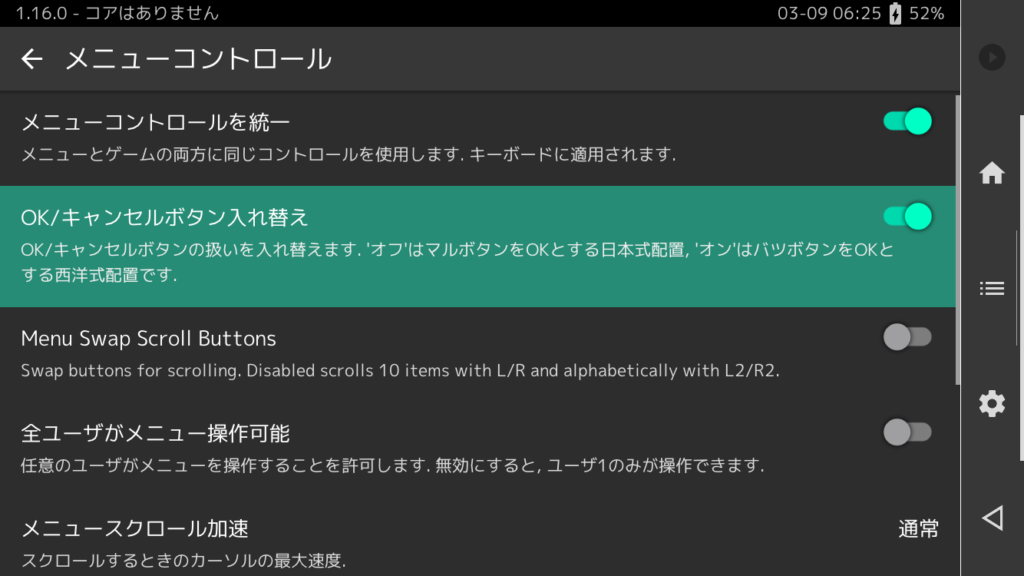
これで馴染みのあるAボタンが「決定」、Bボタンが「キャンセル」に切り替わりました。
画面右側のホームボタン(家のマーク)を押してメインメニューに戻ります。

Retroid Pocket 4本体の設定画面で入力設定を変更している場合、上記「OK/キャンセルボタン入れ替え」を「ON」にすると日本式、「OFF」にするとUS式となるパターンもあるので設定次第でONにするかOFFにするかが変わります
コアをダウンロード
次がゲームをプレイするのに必要なコアのダウンロードです。
ちなみに「コア」=「エミュレーター」を指します。
メインニューの一番上にある「コアをロード」→「コアをダウンロード」を選択。
写真2枚目のコアのダウンロード画面に移動するので自身でプレイするゲーム機のエミュレーターを選んでいきます。
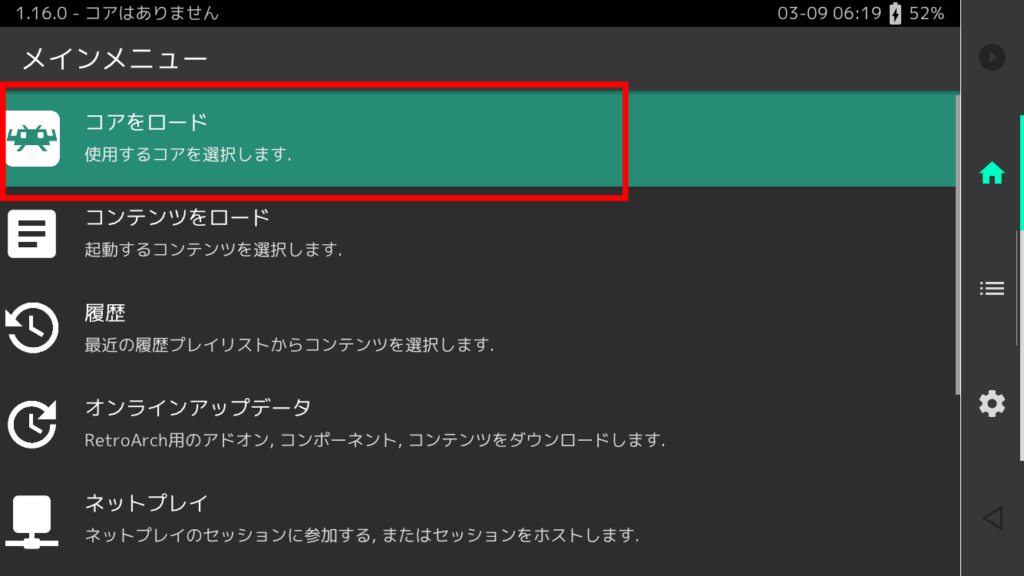
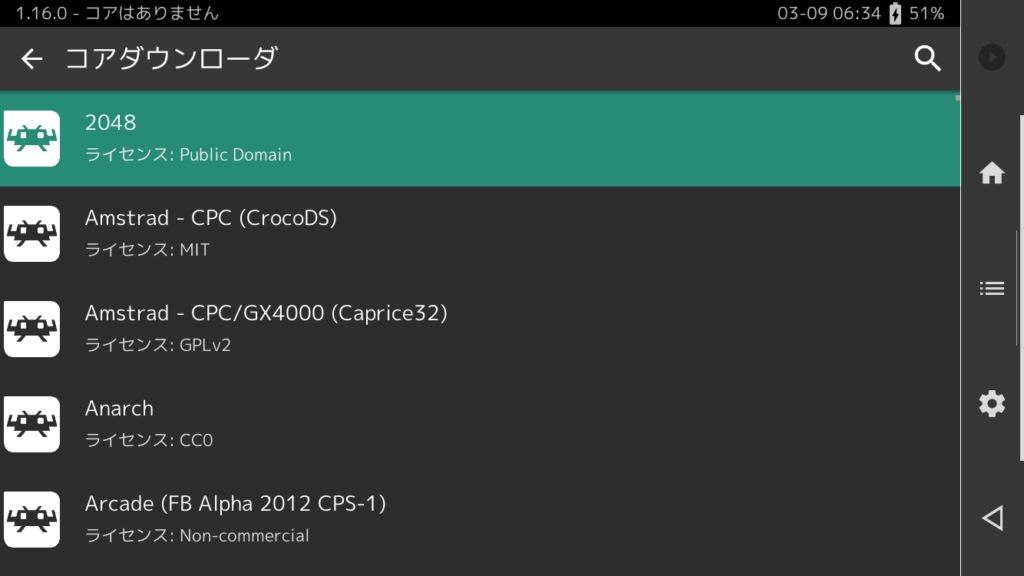

約160くらいエミュレーターの種類がある上にスーパーファミコンだけで15種類エミュレーターがあったりと正直どれを選べば・・・って感じになります(汗)
とりあえず今回、私がRetroid Pocket 4proで使うであろうエミュレーターがスーパーファミコン、プレイステーション、ドリームキャスト、ニンテンドー64、Wiiくらいなので以下のエミュレーターを入れてみました。
- Snes9X(スーパーファミコン)
- Mupen64Plus-Next GLES3(ニンテンドー64)
- Dolphin(ゲームキューブ&Wii)
- Flycast(ドリームキャスト)
- PCSX ReARMed(プレイステーション)
なお、初期設定のプリインストールから導入したレトロアーチには、プレイステーション2のコアがありません。
PS2のソフトをやる場合は、同じくプリインストールにあった「AetherSX2」を使用するか、GooglePlayストアなどからPS2用のエミュレーターをインストールしましょう。

ちなみに「AetherSX2」は2023年に開発者が無期限の開発中止を発表しています。。再現度が高く、今後が期待されていたエミュレーターだけに大変残念。。
ホットキー(ショートカットキー)の設定
次にホットキーの設定を行います。
ホットキーは簡単に言うと短縮登録のようなもので一定の特殊な操作をボタン同時押しすることで起動させることができます。
無理に設定しなくても良いのですが、アクションゲームの難関ステージで巻き戻し機能を使いたいとかセーブポイント以外でもサクッとセーブをかけたいなんて時に重宝します。
画面右側の歯車マーク→「入力」→「ホットキー」へと移動します。
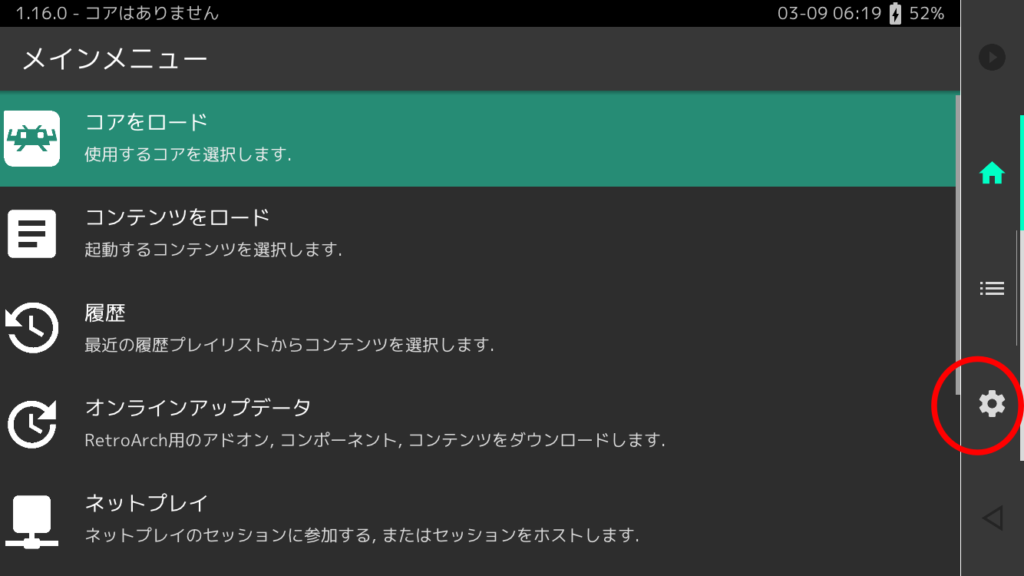
一番上にある「ホットキーの有効化」で押している間ホットキーを有効にさせるボタンを選択します。
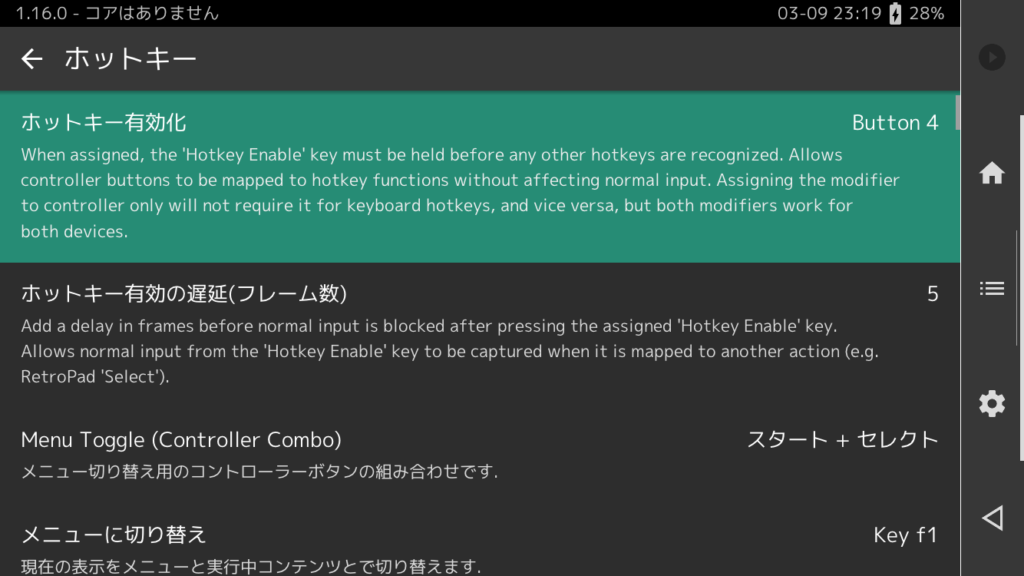
「ここで選択したボタン」+「別のボタン」を同時押しすることでホットキーが機能するのでゲーム中、操作に使用しているボタンはやめましょう。

仮に十字キーの右で設定してしまうと横スクロールのアクションゲームやっている時、横に移動しながらジャンプした際に毎回ホットキーが機能してしまい面倒くさくなるよ。。
Retroid Pocket 4proは背面ボタンが付いていないので、ゲーム中に同時押しにならないようなボタンとなると「セレクトボタン」かなと思うのでそれを選択。
その次は、同じページ内で下に画面をスクロールしていき、機能の項目の中から自分で使いたい機能毎に各ボタンを割り当てていけばOKです。
ゲームの起動&設定方法
ゲームの起動と画面サイズの変更
では、画面右側の家マーク(ホームボタン)を押してメインメニューに戻りゲームを起動します。今回はドリームキャストの「パワーストーン」を起動します。
まずはメインメニューの「コンテンツをロード」→ROMデータを保存しているフォルダを開く→起動するゲームのROMを選択します。
そうすると2枚目の画像のように「提案するコア」とどのコア(エミュレーター)を利用してゲームを起動するか確認が入ります。

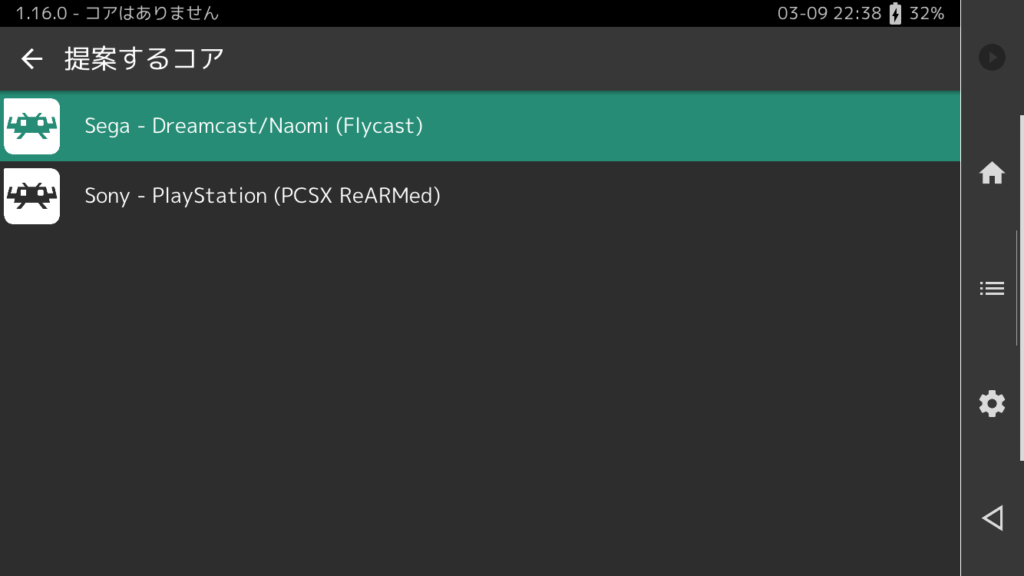
今回はドリームキャストのソフトなので「Flycast」を選択!
すると無事にゲームが起動しました。

ただ、せっかくの大きな画面なのに両サイドの黒い部分が気になるので変更します!
※ゲーム画面が少し横に広がってしまうので、この比率で良い人は無視してください
画面右下にあるレトロアーチのアイコンマークをタップして設定メニューを出します。
右側の歯車マークをタップ→「ビデオ」→「スケーリング」→「アスペクト比」を選択して、一番下にある「フル」を選択。
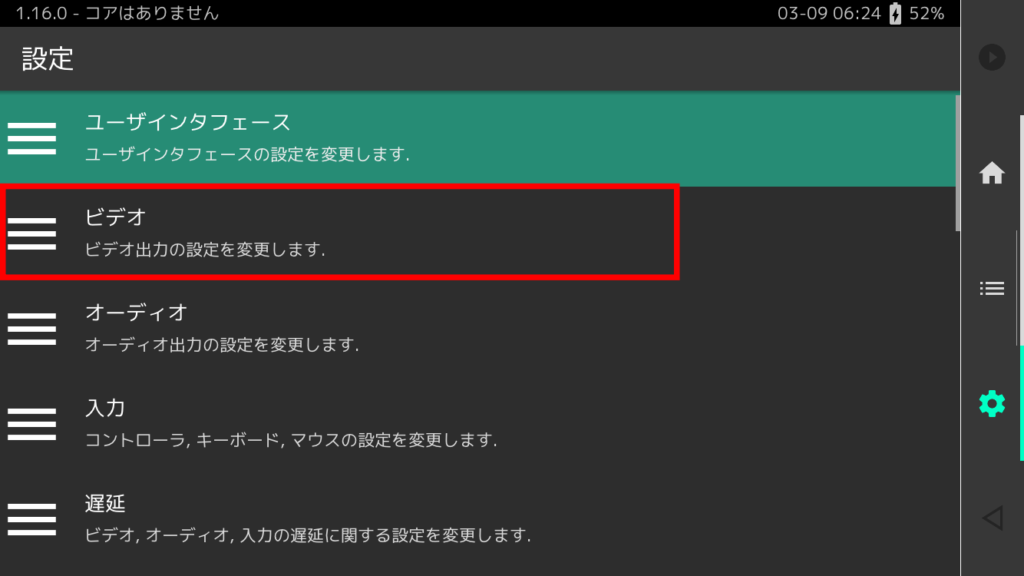
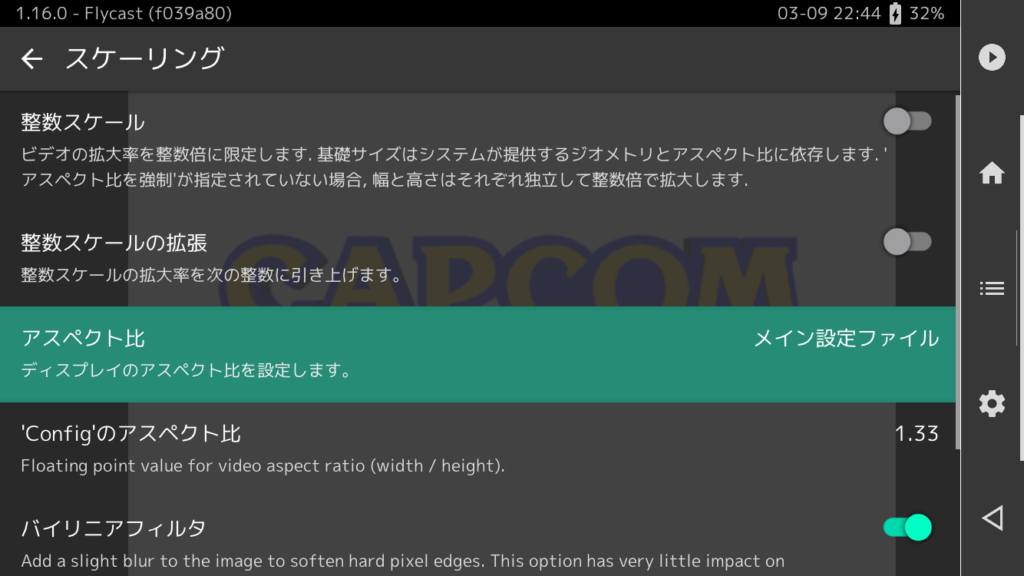
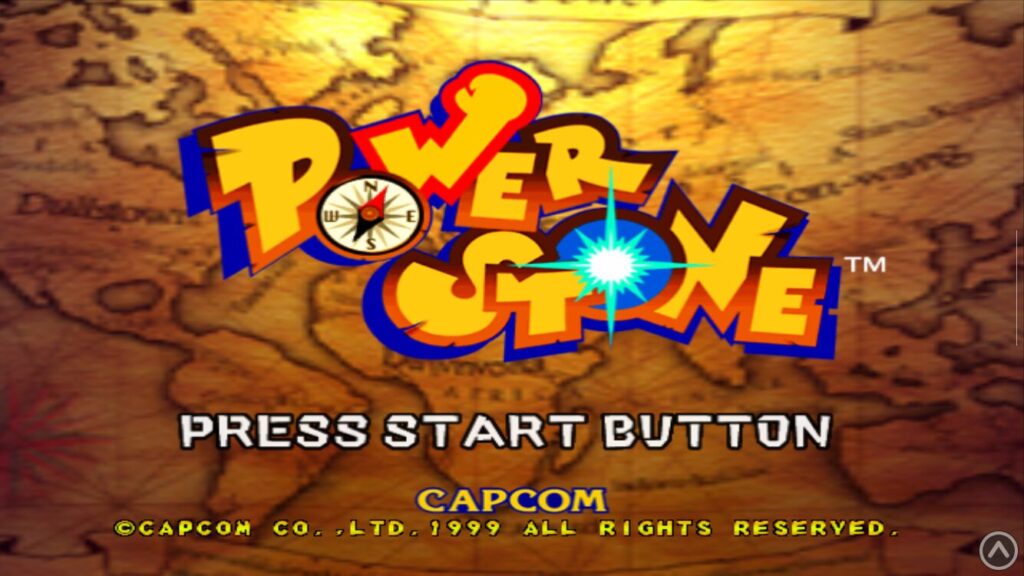
これで画面がフル画面に切り替わりました。
※この変更をすると他のエミュレータを起動した際にも「フルスクリーン」での表示となります。
解像度の変更方法
次にせっかくなら性能の恩恵を受けたいので解像度を変えていきます。
設定画面を開いて「メインメニュー」→「クイックメニュー」→「コア設定」→「ビデオ」→「内部解像度」を選択。
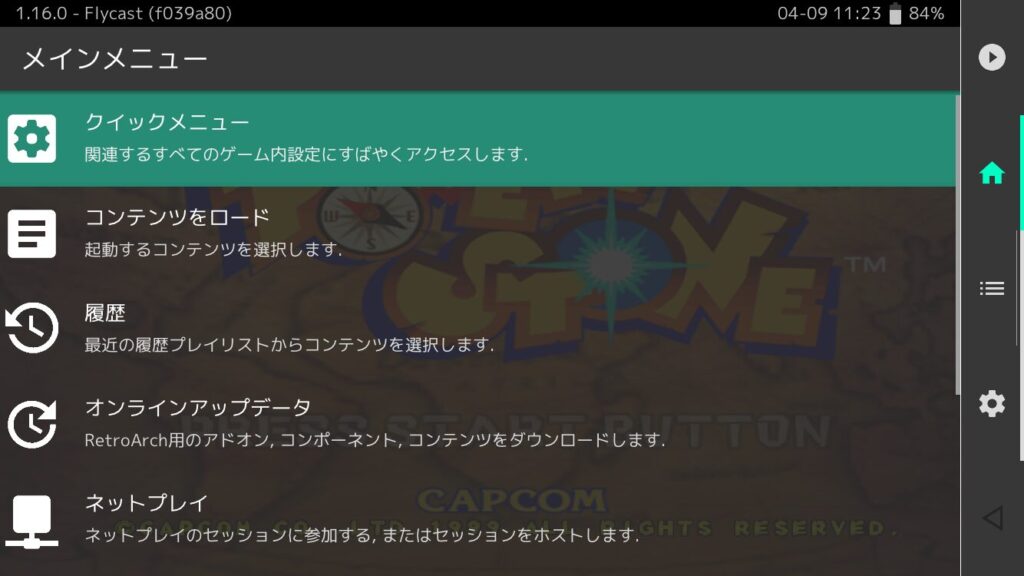
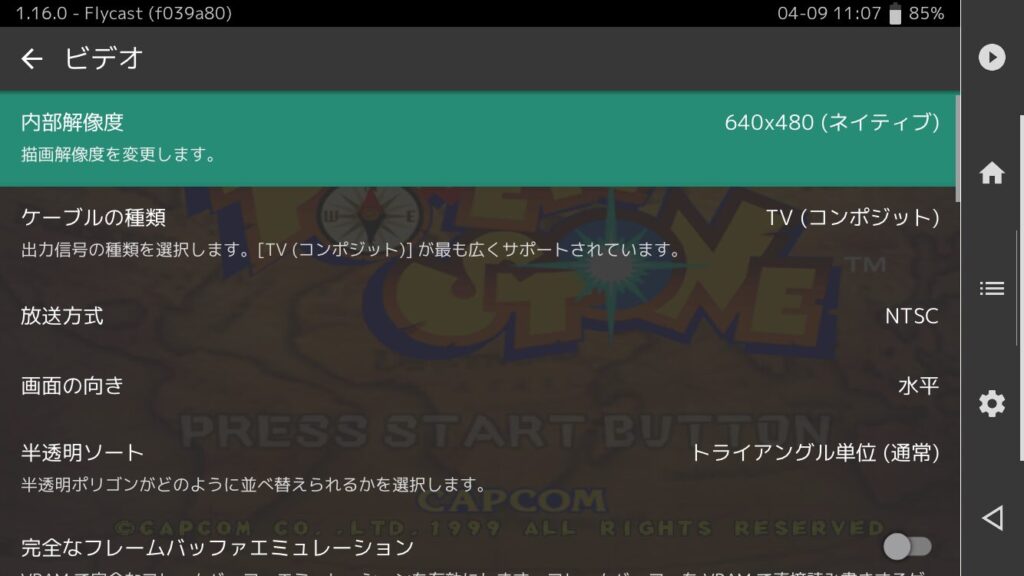
初期設定では「640×480(ネイティブ)」となっていますが、「2560×1920(×4)」を選択してみます。
スクショの画面だと分かりづらいかもしれませんが、キャラクターが綺麗になりました。手前の海賊(ガンロック)で見比べてもらうとクッキリしたのが分かりやすいかもしれません。


倍率を上げていけばより解像度はあがりますが、動作が重くなりスペックによってどこかで限界が来ます。
Retroid Pocket 4proでパワーストーンをプレイする場合、「×5」でも動きましたが「×8」にしたところ動作がもっさりして重くなりました。
上げすぎても本体への負荷が大きくなるだけなので今回はとりあえず「×4」にしてみます。
言語設定、コントローラー設定の変更
そのまま、いくつか設定変更を加えたいと思います。
先ほど解像度を上げる設定をする際に登場した「コア設定」の画面から「システム」へ行き、以下の項目を変更します。
・「地域」→「日本」を選択
・「言語」→「日本語」を選択
・「HLE BIOS(再起動が必要)」→「ON」にする
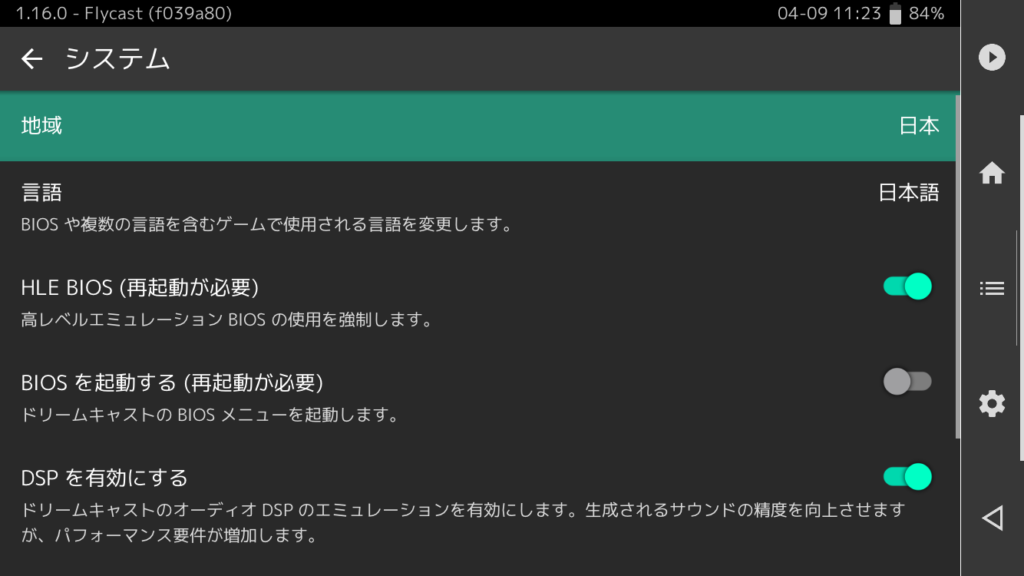
コントローラーのボタン割り当ては問題ないので、そのままにします。
もし、コントローラーのボタンの割り当てを変更希望の場合は、
「クイックメニュー」→「コントロール」→「ポート1コントロール」を選択して各ボタンの割り当てを行なってください。
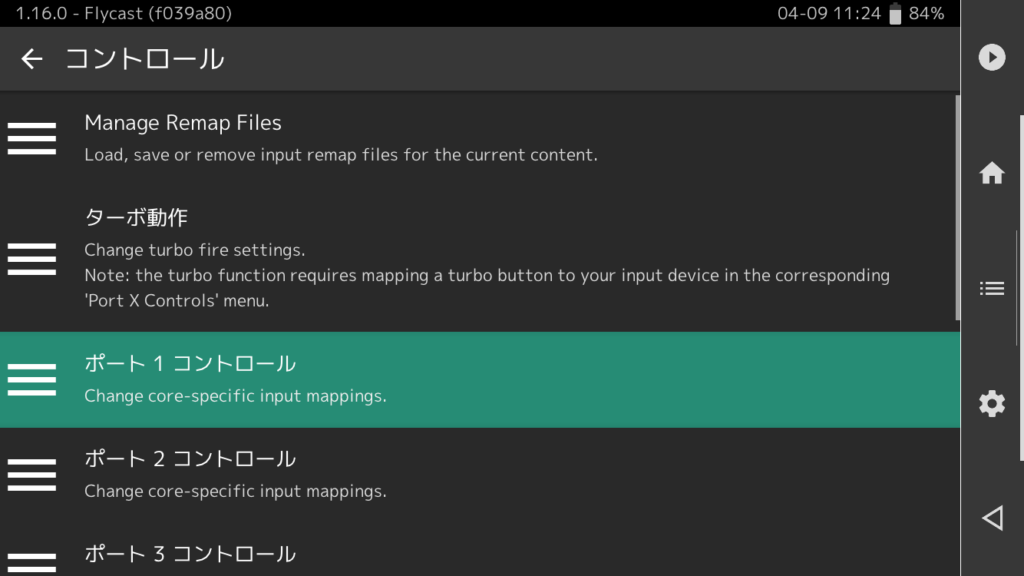
自分好みに割り当てをした場合は「コントロール」→「Manage Remap Files」→「コアリマップを保存」としておくと他のドリームキャストソフトをプレイする際にも同様の割り当てが適用されます。
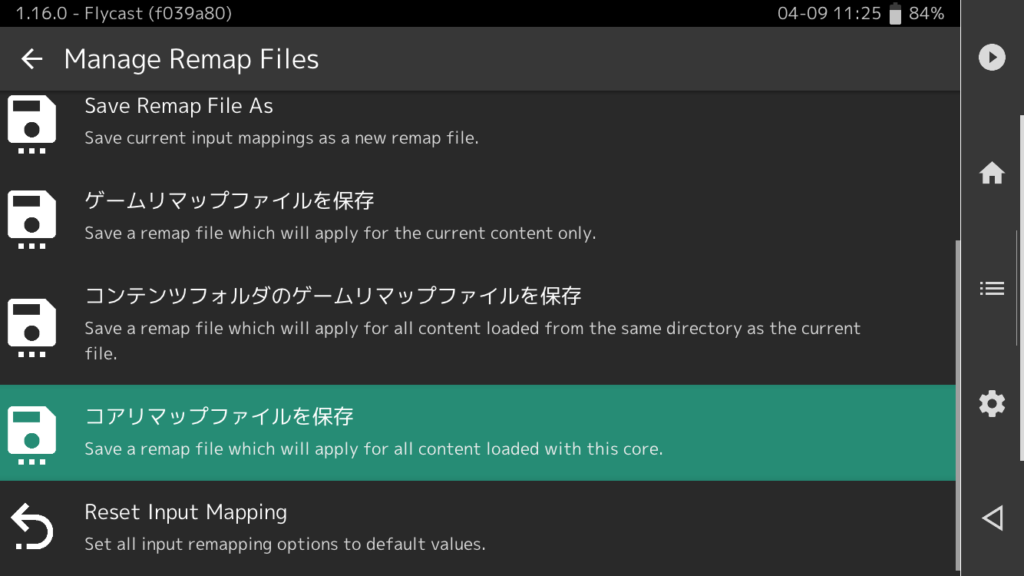
プレイリストの作成方法
先ほど「コンテンツをロード」からゲームを起動をしましたが、毎回やるのは面倒なのでプレイリストを作成しようと思います!
設定画面を開いて画面右側にある三本線のマークをタップします。
すると画像のようなプレイリストの項目が表示されますので一番上の「コンテンツをインポート」→「フォルダをスキャン」と順次選択します。
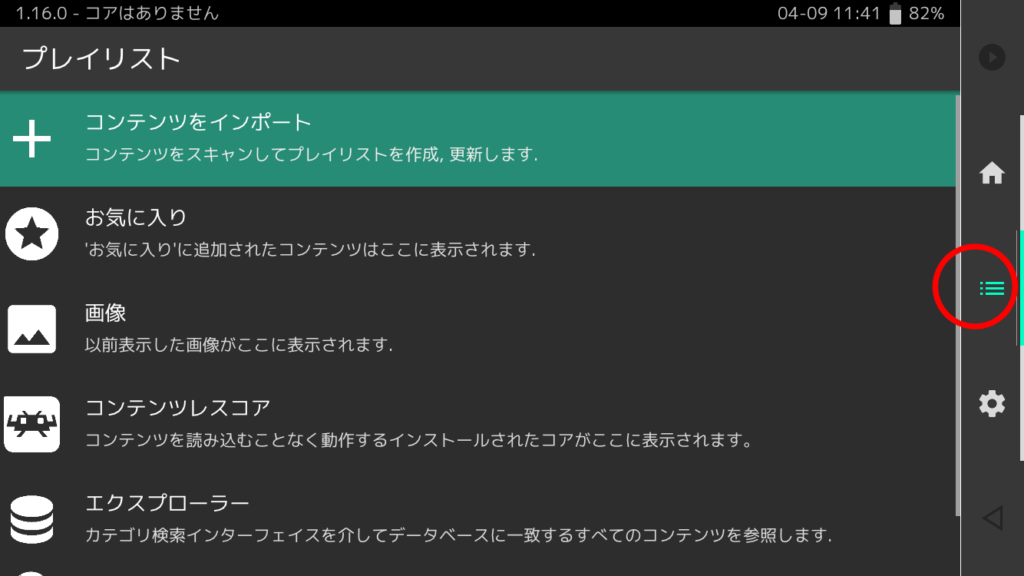
ファイル選択の画面になったら、ROMデータを保管してあるフォルダを選択します。
すると下の画像のようになるので「<このフォルダをスキャン>」を選択します。
※画像ではドリームキャストのROMデータを入れた「DC」という名称のフォルダを選択しています。
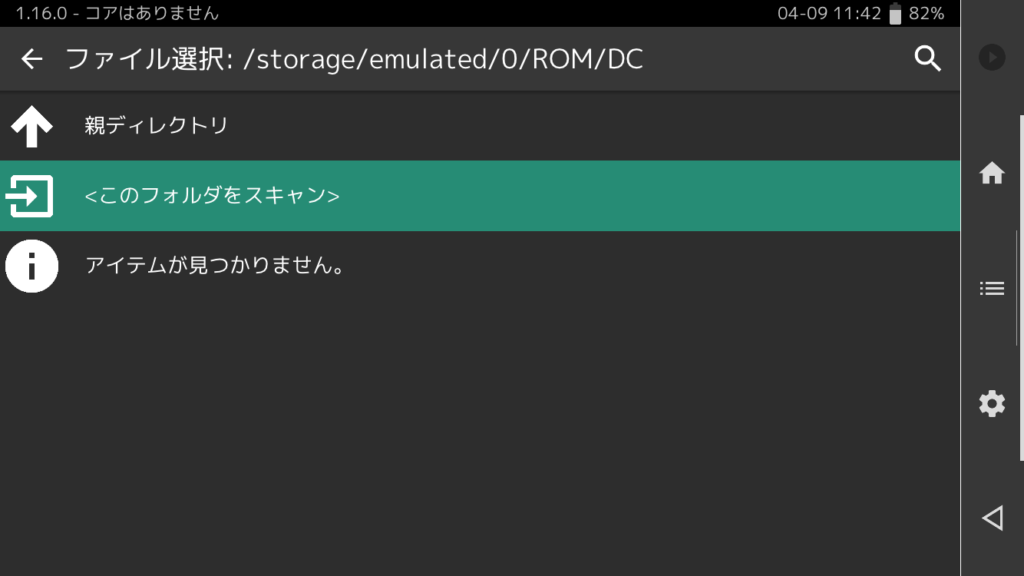
スキャンが完了すると最初のプレイリストの画面一番下に「Sega – Dreamcast」というのが追加されております。
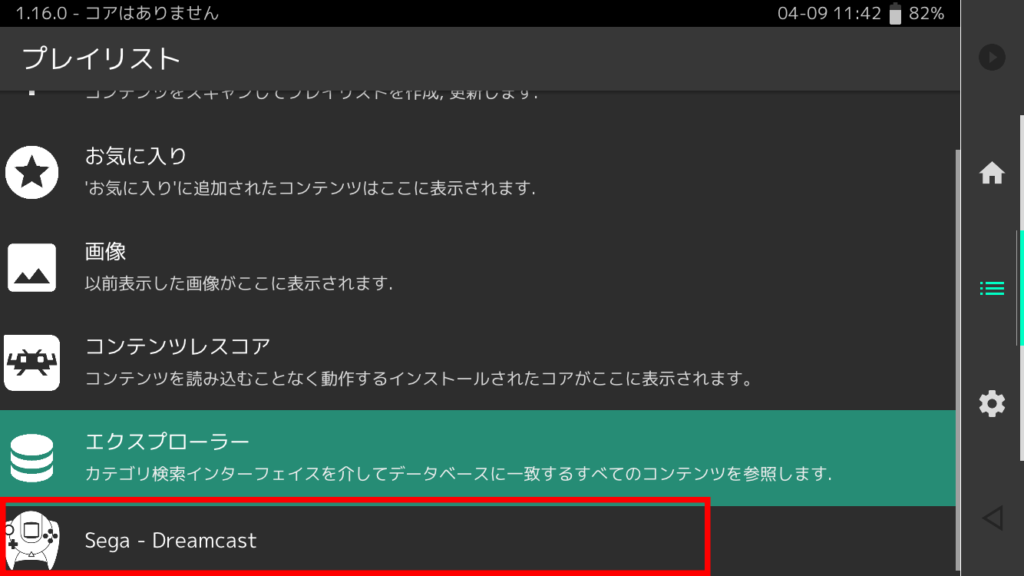
開いてみるとゲームのサムネが自動で割り当てられ視覚的にもゲームの選択がしやすくなりました!
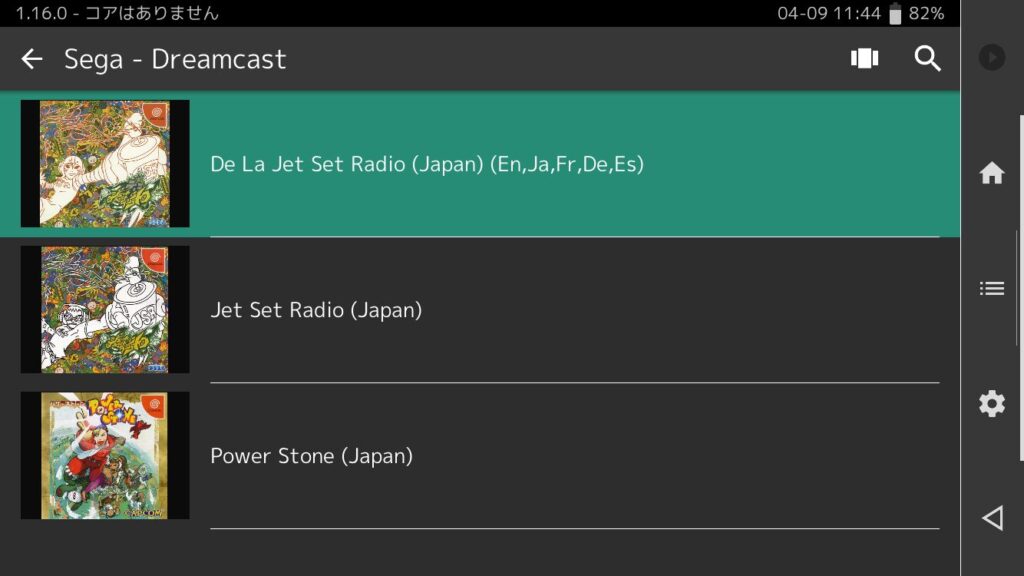
別のゲーム機からセーブデータを引き継ぎたいときは?
「せっかくレトロアーチでゲームを進めたのに、新しい中華ゲーム機に買い替えた時にはまた最初からなの・・・?」
ご安心ください、ちゃんとセーブデータ引き継げますよ!!
▼YouTubeショートで簡単な紹介もしています
【手順1】PCに繋いでセーブデータの場所を確認する
機種によって場所が違いますが、以下のようなフォルダに保存されています。
▼Retroid Pocketだとココにありましたretroarch⇒saves⇒コア(エミュレーター名)⇒SRMファイル(セーブファイル)
▼RG35XXPlusだとこんなフォルダ構成でした
saves_RA⇒ROM⇒機種名⇒コア(エミュレーター名)⇒SRMファイル(セーブファイル)

ちなみにレトロアーチではSRMファイルがセーブファイルとして主に使われているよ!
.savファイルは一部のコアで使われる形式でレトロアーチだと認識されないこともあるので覚えておこう♪
【手順2】SRMファイルを新しい機種のmicroSDカードにコピぺする
貼り付け先のフォルダは、セーブファイルを格納しているフォルダなので【手順1】に出てきたようなフォルダを参考にしながらデータを移行してください。
データ移行が完了したらゲームを起動して続きからプレイ♪
【其の一】コア違いに注意する!!
SRMファイルは使用しているコア(エミュレーター)ごとに互換性が異なります!
例えば・・・
『snes9x2005』のコアで遊んで作成されたスーパーファミコンのセーブデータ(SRMファイル)は『snes9x2010』では読み込まれません!
『snes9x2005』で遊んだセーブデータを別のmicroSDカードに移動する際には、ちゃんと『snes9x2005』のセーブデータが格納されているフォルダに移動させるようにしてください。

この場合、もちろんゲームを起動する際のコアは『snes9x2005』を選択してくださいね♪
【其の二】ROM名とセーブデータの名前を揃える!!
セーブデータのファイル名と、ゲームのROMファイル名が一致していないと読み込みません!
例えば・・・
ゲームROM名: eidori-no-bouken.sfc
セーブファイル名:Eidori-No-Bouken.srm
↑この場合、大文字・小文字と異なるため認識されません。
こういった状態の時は、『.sfc』と『.srm』の前の部分の名前を同じに変更しましょう♪
Androidの入力遅延について実機と比較
Android機といえば、よくネットなどで「入力遅延が発生する」と言われています。
ゲーム機のスペック、アプリとの相性などにより遅延の有無なども異なってくるようです。
Retroid Pocket 4proもAndroid機なので実機と並べて入力遅延を比較してみました。
実機で比較してみたところ特段遅延というのは感じなかったです。
ニンテンドー64は実機の方が若干ジャンプが遅れることもあったくらいです。
結構遅延していたらどうしようとか思っていたのですが、アクションゲームをプレイする際にもこれなら問題はなさそうで良かったです!
参考にしてみてください!
おわりに
いかがでしたでしょうか?
レトロアーチの設定は初めてやった時は私も面倒臭くて何度も投げ出しそうになりましたが、操作に慣れてくるとプレイリストを作成したりとあれこれ楽しくなってきます。
正直なところレトロアーチは設定がありすぎて、私が知らないだけでもっと変更した方が良い項目などもあるかもしれません。今回はザックリと使えるようにするまでの流れを説明したので、あとは実際に使ってみながら私自身も検証していきたいと思います。
レトロアーチに踏み出せずにいた人がこの記事を読んで「やってみようかな」という思いに至っていただければ幸いです。
それでは良いレトロゲームライフを過ごしください!
では、また!!

▼PS2ソフトの動作検証してみました!
▼解像度変更するとPSソフトが更に楽しい!!