【2025年1月版】ROCKNIXセットアップガイド≪ANBERNIC XXシリーズ編≫

どうも、えいどりです!
先日、SNSでカスタムファームウェアの情報を入手しました!
「ROCKNIX(ロックニックス)」なるカスタムファームウェアがANBERNICのXXシリーズに導入されているH700というCPUに対応したとのこと!!
手元の愛機「RG35XX Plus」がずっと既存OSで良いカスタムファームウェアないかな~なんて思っていたので早速導入してみました。
記録がてら作業内容を残しておきますので、導入したいな~なんて考えている方の参考になれば幸いです。
では、早速いってみましょう!!
▼導入した時のイメージ用のショート動画もあるのでどうぞ!
事前準備
用意するもの
まず必要となるものが以下の6点です。
フリーソフトに関しては同様の機能があるものでしたら何でも大丈夫です!
①PC
➁microSDカード 2枚 ≪32〜128GB程あればOK≫
③カードリーダー ≪microSDをPCに挿せる場合は不要≫
④Balena Etcher(フリーソフト・imgファイル書き込み用)
⑤MiniTool Partition Wizard(フリーソフト・SDフォーマット用)
⑥ROCKNIXのインストールデータ
microSDカードの容量は32Gでも64GBでもお好みで2枚ご用意ください。
今回私が使用したmicroSDカードのリンクも記載しておきます!
PCに直接差し込める場合は不要ですが、カードリーダーのご用意もお忘れなく♪
ROCKNIXのダウンロード
毎度おなじみGitHubへ行き、インストール用のデータをダウンロードをします。
▼「20250115」バージョン(私が導入したもの)
https://github.com/ROCKNIX/distribution/releases/tag/20250115
▼「20250118」バージョンも既に出ております
https://github.com/ROCKNIX/distribution/releases/tag/20250118

最新版を検索したい場合は「ROCKNIX GitHub latest」と検索してみてください♪

一度インストールすればwifiに繋いだゲーム機からバージョンアップもできるのでPCでの作業は1回で済むよ!
▼GitHubのページへ移動したら画面を下へスクロールします
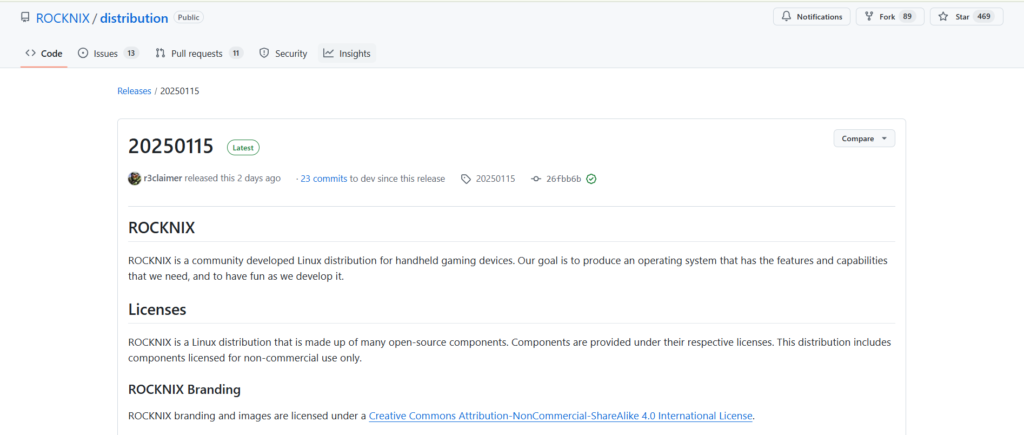
▼少し下にスクロールすると「Installation Package Downloads」とあるので、その中から対応するファイルをダウンロードします。
今回は「RG35XXPlus」にて作業を行うので赤枠のファイルを使用します。
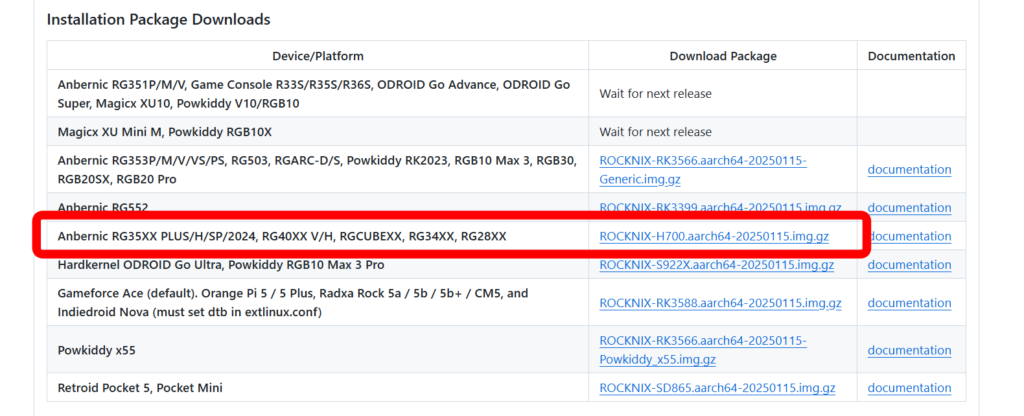

XXシリーズだけでなく「XU Mini M」、「Retroid Pocket 5」、「Retroid Pocket Mini」なんかにも導入できるよ!
▼imgファイルのダウンロードが完了したら事前準備は完了です。

フリーソフト2つの準備(類似ソフトがない方のみ)
「Balena Etcher」の導入に関しては過去の記事にて導入方法をまとめてありますのでご参照ください。
※「Balena EtcherをPCに導入」の項目をご参照ください

▼「MiniTool Partition Wizard」の導入に関しては、こちらの記事をご参照ください。

microSDカード2枚をFAT32形式にフォーマットする
今回、microSDカード2枚を用意しておりますが両方ともFAT32形式にフォーマットします。
microSDカードが32GB以下の場合は、Windowsのエクスプローラー上で「右クリック」⇒「フォーマット」でもFAT32形式に変更可能です。
64GB以上の場合は「MiniTool Partition Wizard」や「EaseUS partition master」、「RaspberryPi」などのソフトを用いてフォーマットしてください。
「MiniTool Partition Wizard」でのフォーマット方法でしたら導入の参考用に載せた過去記事からフォーマット方法も確認いただけます。

▼作業が完了した後はmicroSDカードの「プロパティ」を見てファイルシステムをご確認ください!
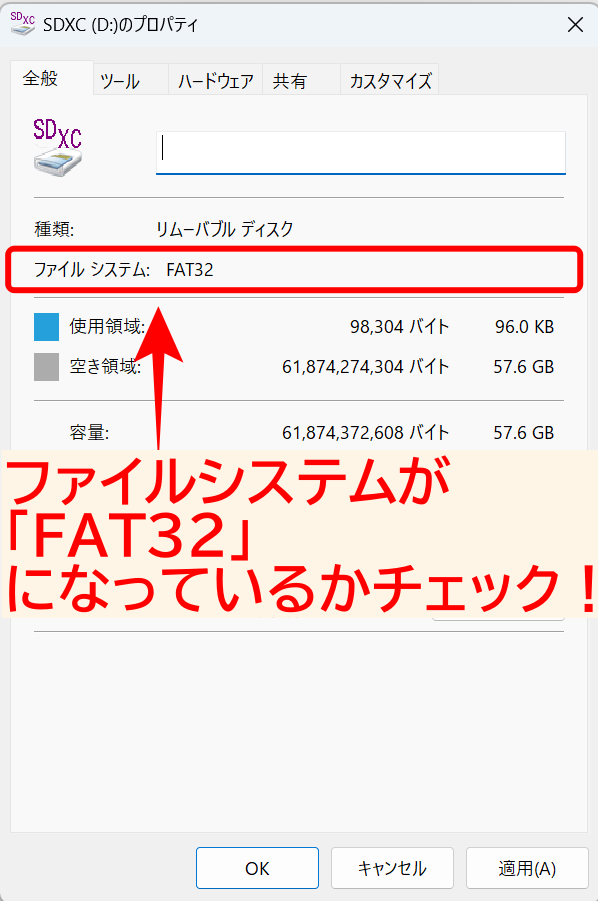
手元にFAT32形式の空のmicroSDカードが2枚あれば準備はOKです!
なお、2枚の用途は以下の通りです。
①ROCKNIXのシステムデータ用
➁ゲームデータ格納用
容量の異なるmicroSDカードをお持ちの方は、①は32GBなど低い方にして、➁は所有しているゲームデータに合わせて64GBとか大きいものを利用するというのでも良いかもしれないですね!
セットアップ手順
では、さっそく導入方法ですが先ほどのFAT32形式にフォーマットしたmicroSDカード1枚をPCと繋ぎます。
そして「Balena Etcher」を開きます。
起動したら画面左側が先ほどGitHubからゲットしたROCKNIXのimgファイルを選択
真ん中は書き込み先のmicroSDカードを選択します
選択が完了したら右端の「Flash!」を選択!!
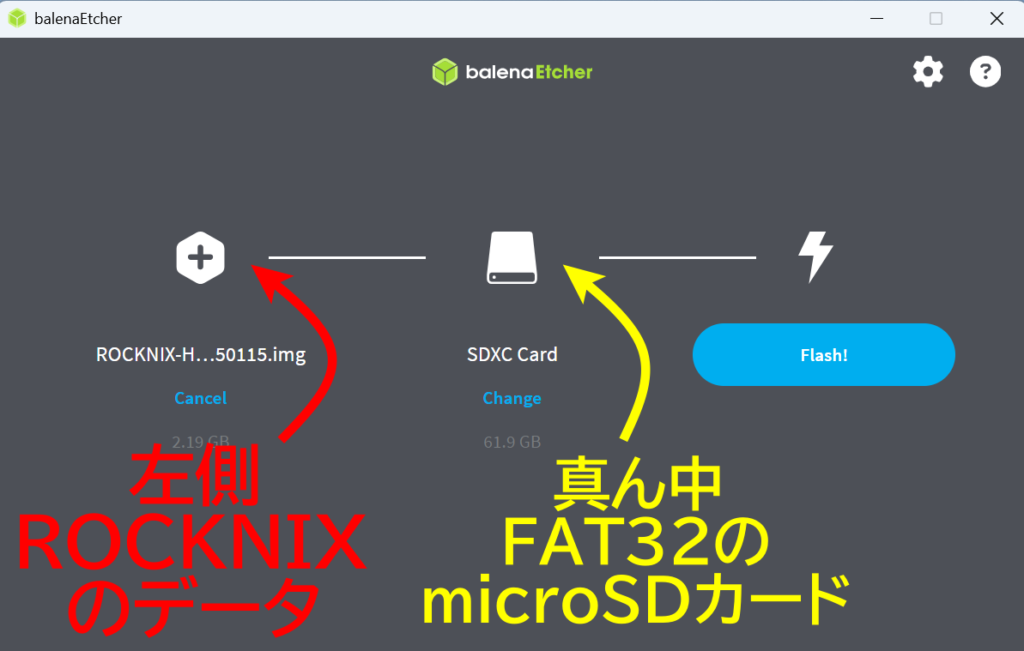
▼数分待てば書き込みが完了します。
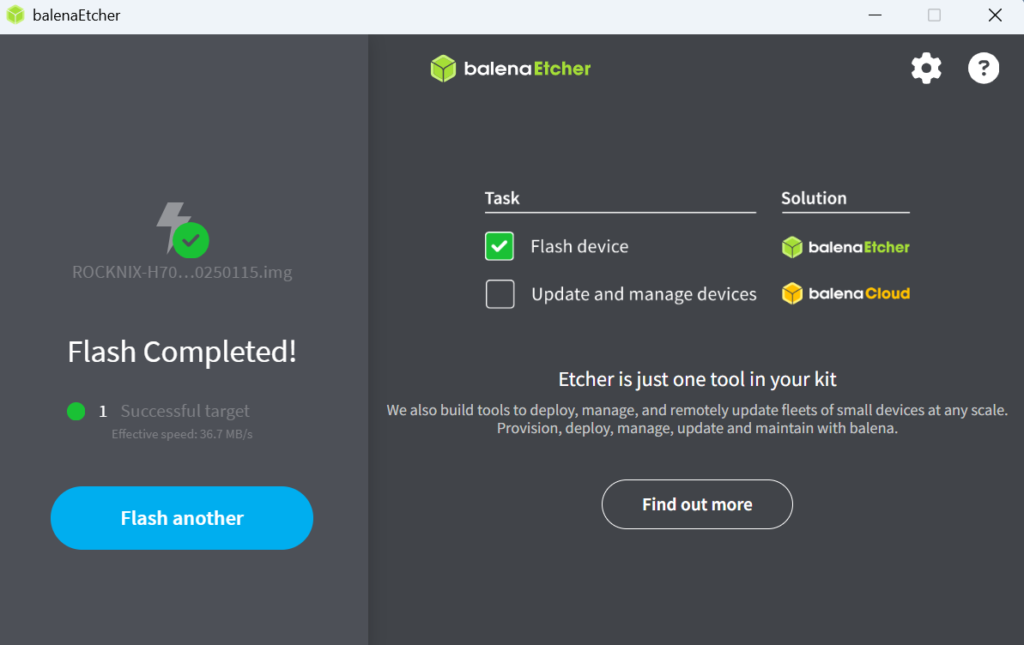
▼書き込み完了後にmicroSDカードを確認するとファイルが生成されています。
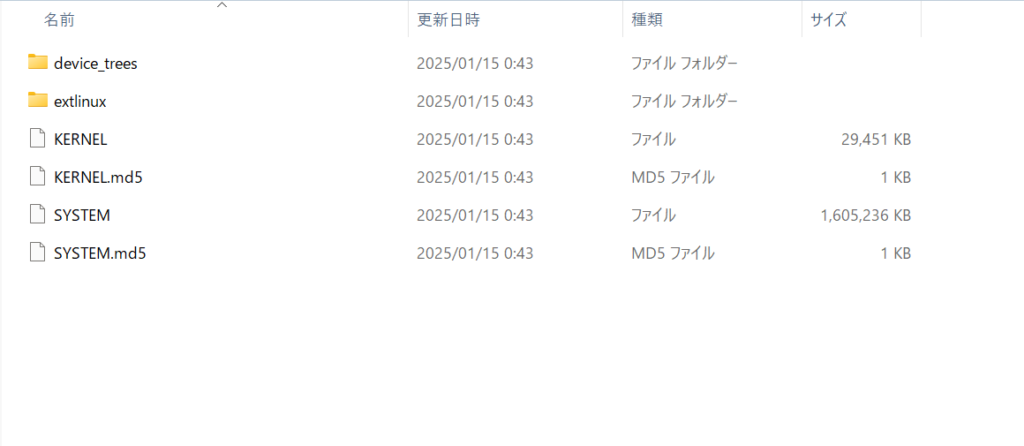

他の機種と異なりANBERNICのXXシリーズに導入する場合、この後に追加作業が発生しますのでご注意ください!
▼microSDカード内にある「device_trees」フォルダを開きます。
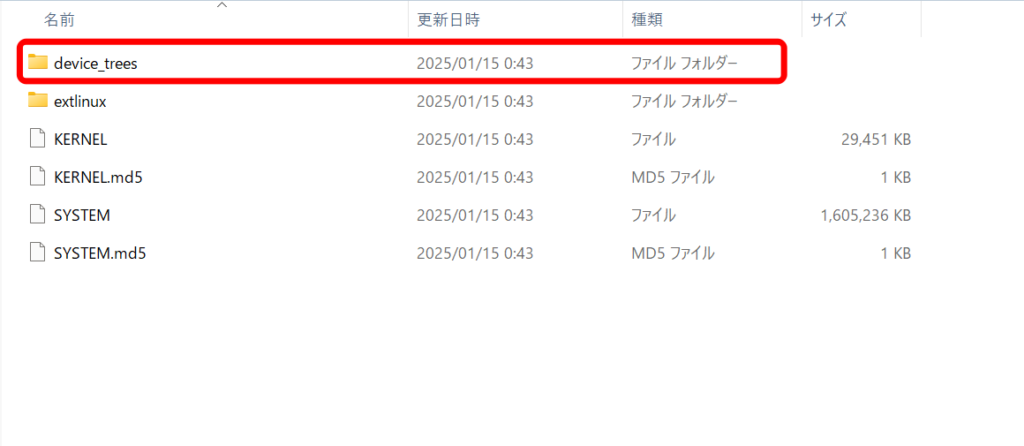
▼導入するXXシリーズの機種に合ったDTBファイルをコピーします。
ファイル名に機種の名称が入っているので導入する機種と同じものを選べばOKです。
なお、RG35XX、RG35XXPlus、RG35XXSPは本体構造が修正版かどうかで使用するファイルが変わるとのことです。

公式サイト曰く、見分けるには分解しないと分からないとも書いてありました・・・。。
誤ったDTBファイルを使用すると壊れてしまうわけではないのでご安心ください!!
誤ったバージョンで進めるとゲーム機の電源を入れた際にうまく起動しないようなので、もし手順通りにやったものの起動しなかった場合は、電源を10秒長押しして本体の電源を切りmicroSDカードをフォーマットしてください。
そして再度ROCKNIXのデータをフラッシュし、別のDTBファイルを使ってくださいとのことです。
▼参考ページ:Anbernic H700 installation guide(ROCKNIX)
https://rocknix.org/configure/h700-installation
▼私は「RG35XXPlus」の初期型なので赤枠のDTBファイルをコピーします
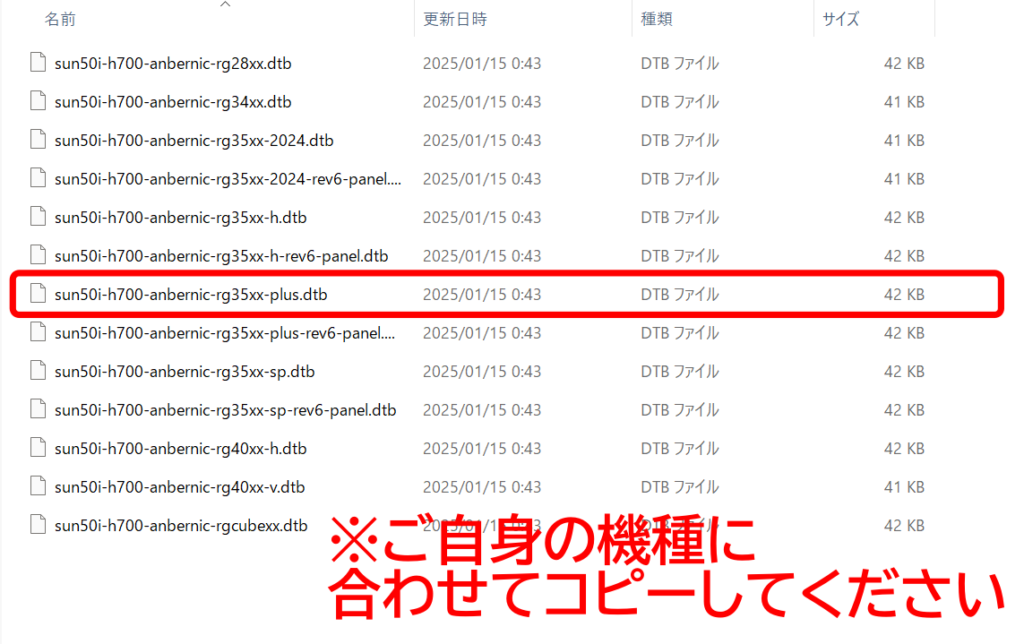
▼コピーしたDTBファイルをmicroSDカード内の「device_trees」の外に張り付ける。
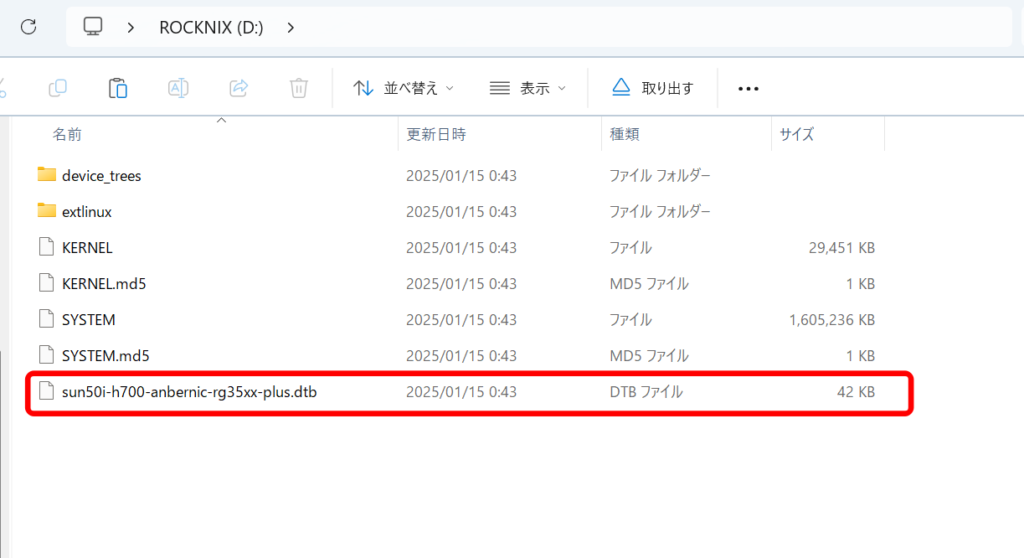
用語を少しお勉強するとmicroSDカードを開いた時に一番最初に表示される画面を「ルートフォルダ(カード内の一番上のフォルダ)」と言うのですが、ルートフォルダに張り付ければOKです。
▼ルートフォルダに張り付けたDTBファイルの名称を「dtb.img」に変更します。
※全て小文字です
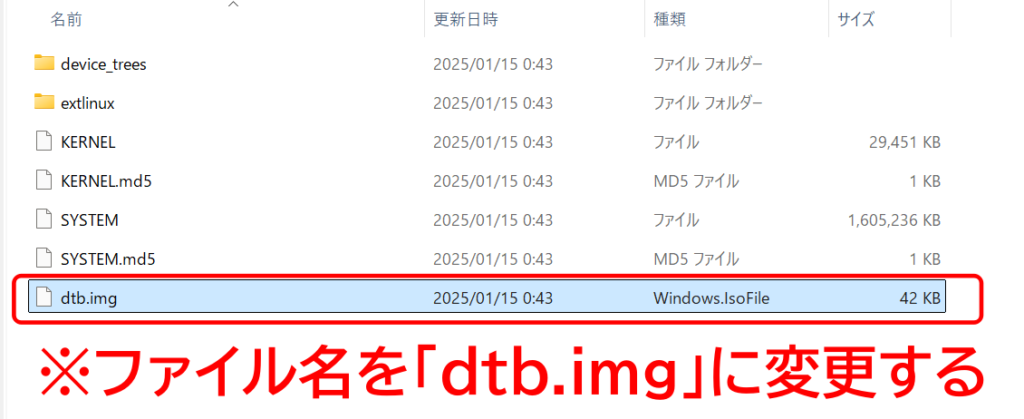
作業完了です!!
導入作業お疲れさまでした。
本体に入れて電源ON!
本体にmicroSDカードを入れて電源ON
▼いよいよ本体にmicroSDカード2枚入れます!
ROCKNIXのデータを入れたmicroSDカードを「TF1」と書かれた場所に入れます。
FAT32にフォーマットしただけで空のmicroSDカードを「TF2」と書かれた場所に入れます。

▼電源ONすると無事にROCKNIXのロゴが表示されました。
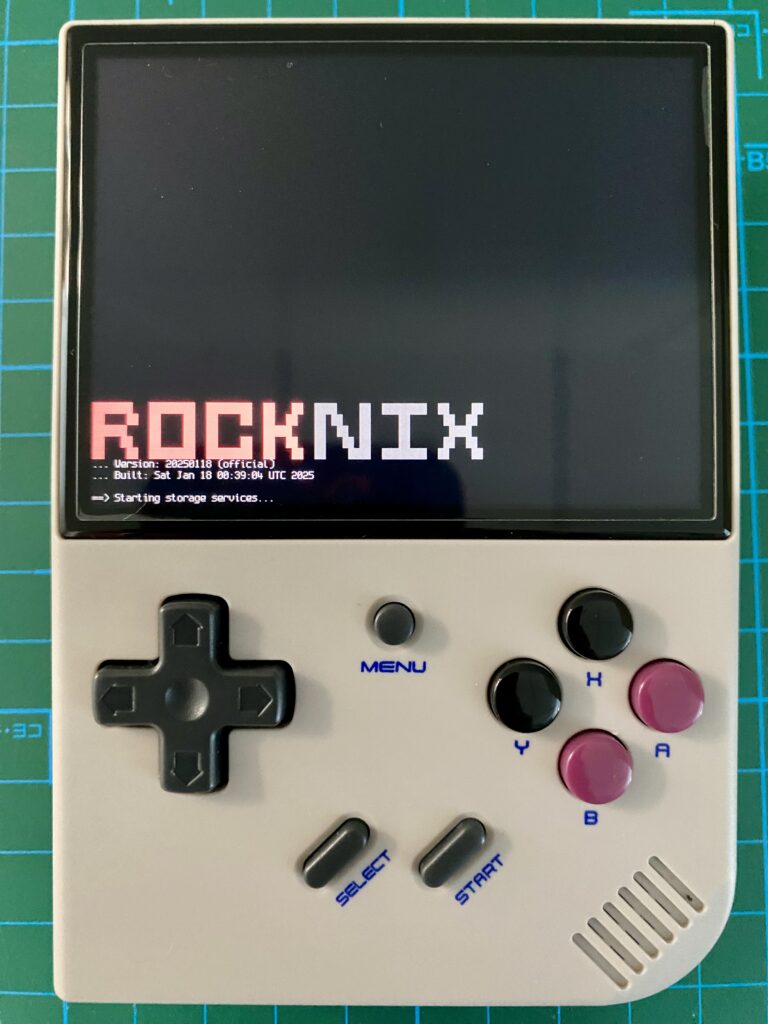
▼ロゴが表示されて無事に起動完了です。
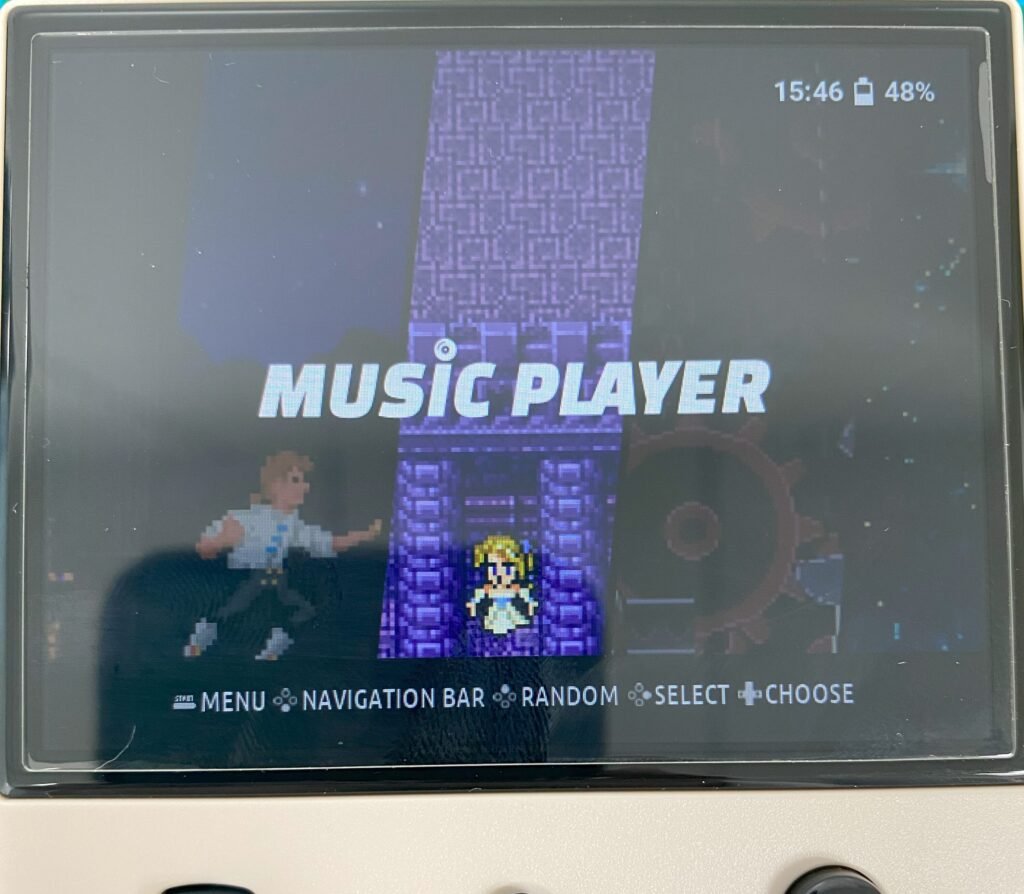
TF2にカードを差した状態で電源ONするとTF2のmicroSDカード(ゲームROM用)内にゲームデータを格納するようのフォルダが自動生成されます。
ゲームデータをフォルダに格納するため、一旦電源をOFFにしてTF2のカードを抜いてPCに接続します。
▼PCに接続するとカード内に「roms」と書かれたフォルダが作成されています。
romsフォルダ内にゲーム機種毎のフォルダが生成されていますので、ゲームの機種毎にゲームROM、BIOSなどを格納してください。
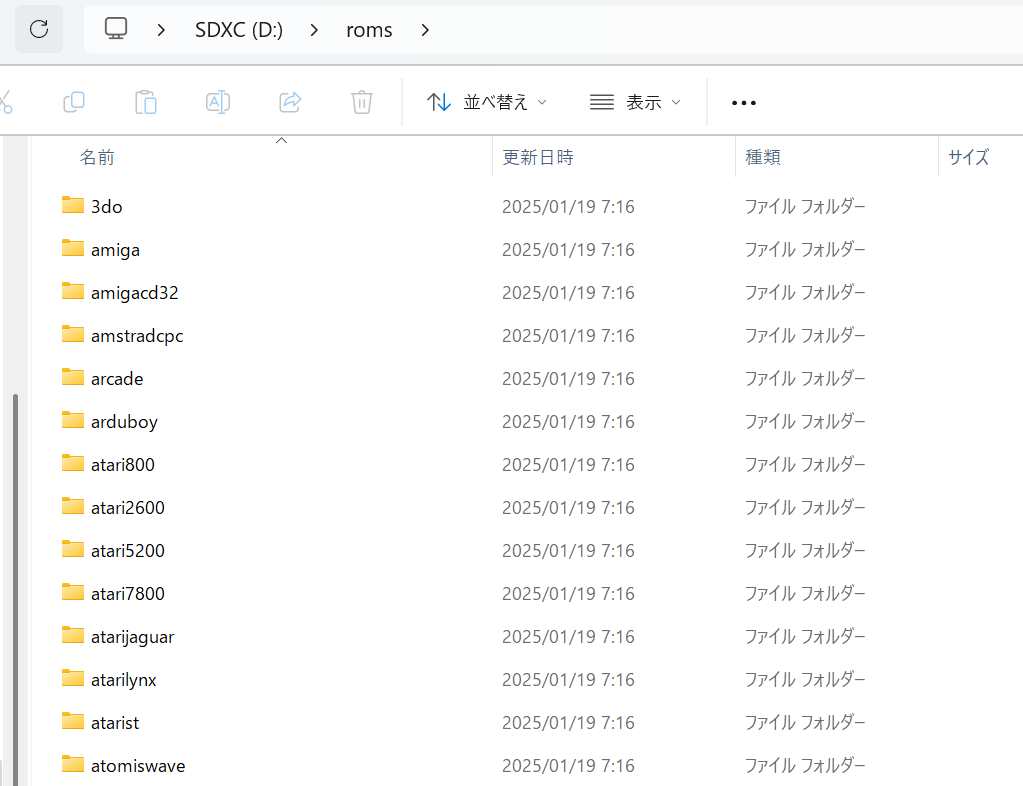

ゲームROMのダウンロードは違法なので自前のものを使用するようにしましょう!
▼ゲームデータを格納し、再度本体に差し込んで起動するとトップ画面にROMデータの入ったゲーム機が選択できるようになっています。
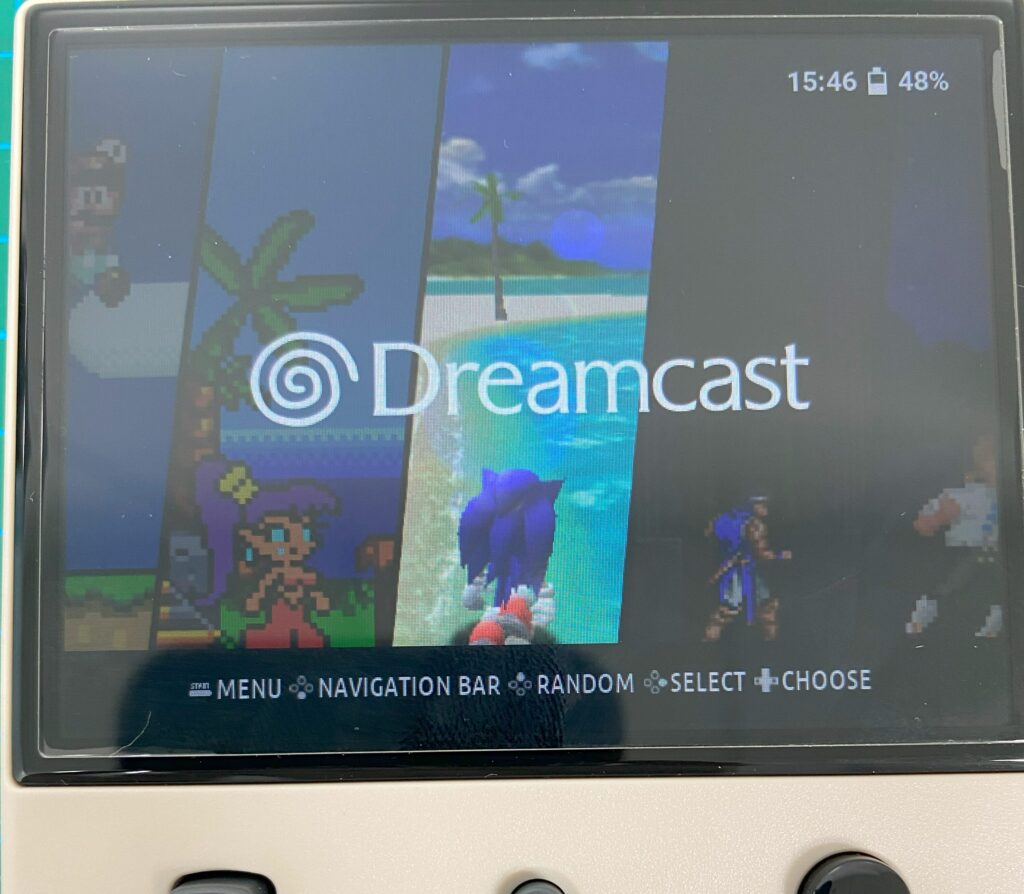
▼なかなかに良いトップ画面でウキウキです♪
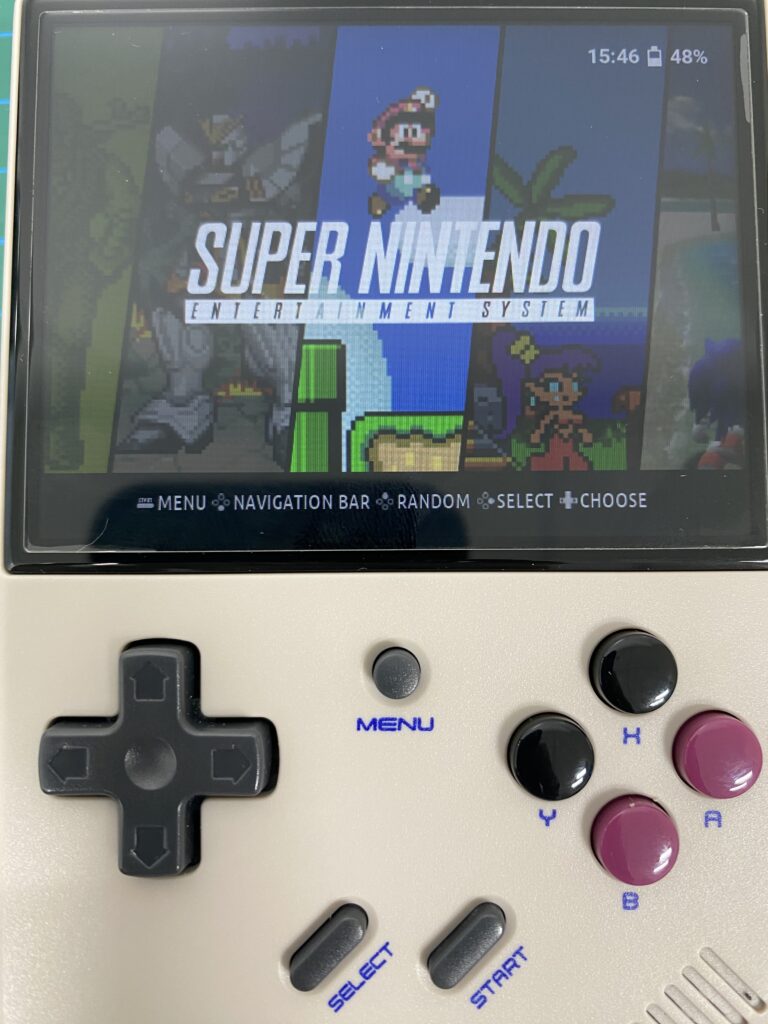
本体のバージョンアップ方法
さて、無事に本体起動も出来たのでちょっとした設定もしていきましょう!
ROCKNIXのファームウェア更新はwifi経由で行うことが出来るので大変便利です!
導入した直後に早速更新版の「20250118」が出ていたので、この機会にネット経由での更新設定もやってみましょう!!
まずはROCKNIXのトップ画面でゲーム機の「スタートボタン」を押します。
▼スタートボタンを押すとメインメニューの設定画面が表示されます。
画像赤枠の中を確認するとバージョンが確認でき、「20250115」となっています。

①wifiの設定
▼メインメニューの中にある「NETWORK SETTINGS」を選択します。
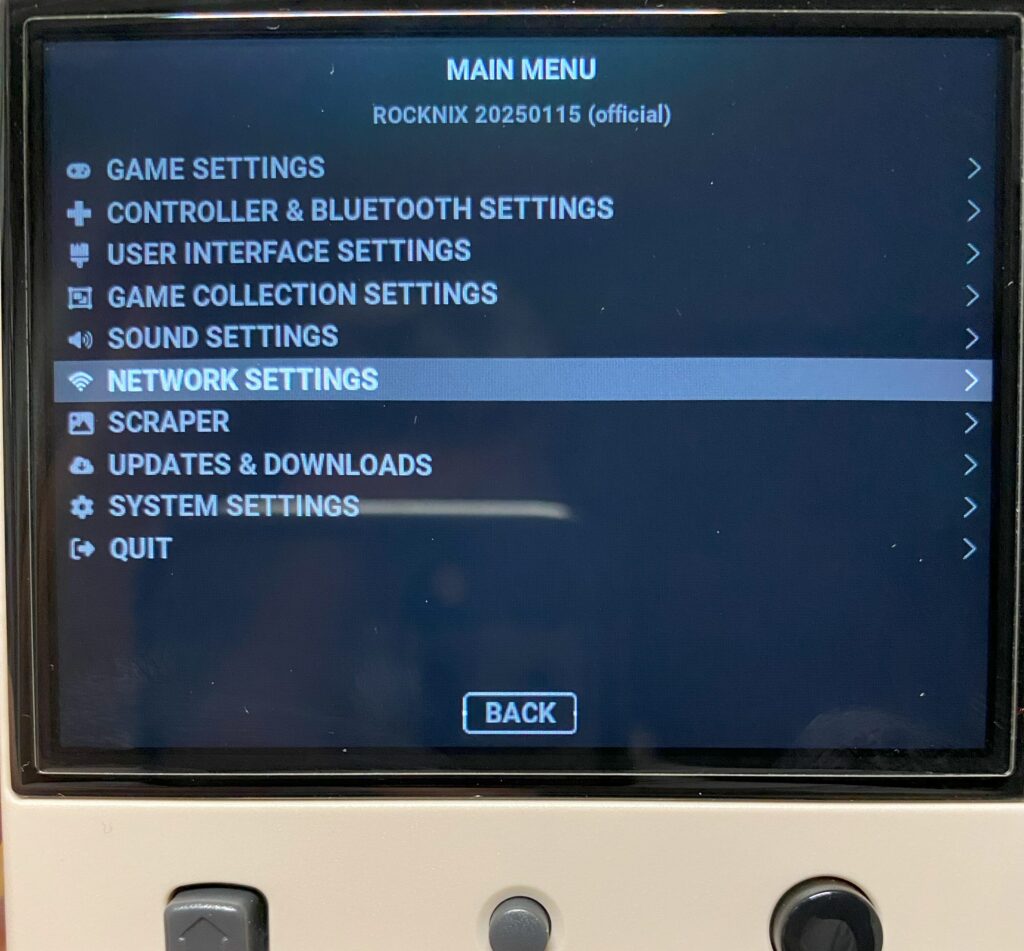
▼初期設定では「ENABLE WIFI」(WIFIを有効にする)がオフになっているのでオンにします!(右側にあるバーみたいなものの〇が右側にあればONです)
そして、その下にある項目で接続するWIFIを選択します。
・WIFI SSID ⇒ 接続するWIFI回線を選択します
・WIFI KEY ⇒ 選択したWIFI回線のパスワードを入力します

「BACK」からメインメニューに戻ってOKです。
SSIDとKEYを正しく入力されているとBACKを押した時に「wifiに接続できたよ」ってメッセージが出るのでネット接続はこれで完了です!
➁wifi経由でバージョンアップ
▼先ほどの手順でWIFIに接続されたらメインメニューにある
「UPDATES&DOWNLOADS」を選択します。
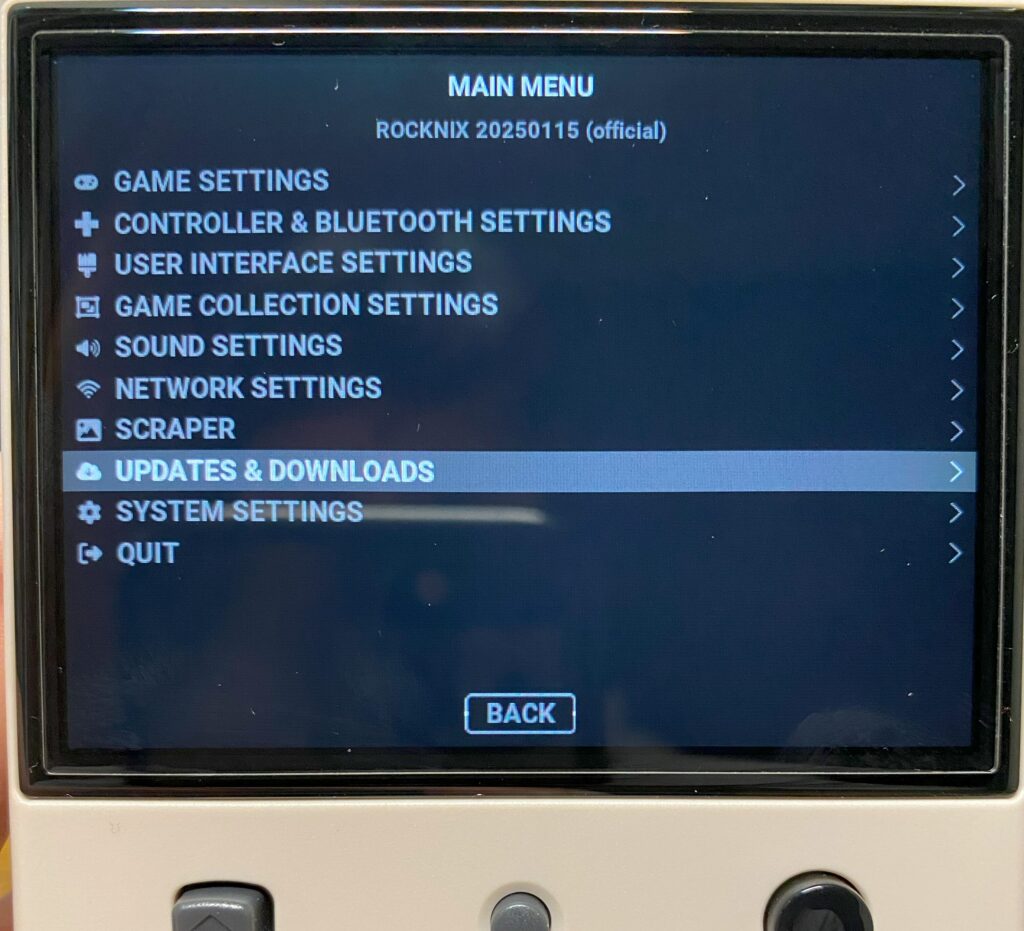
▼「START UPDATE」を選択します。

▼現在のバージョン、更新後のバージョン情報が表示されるので内容を確認して「YES」を押せばファイルのダウンロードと更新が始まります。
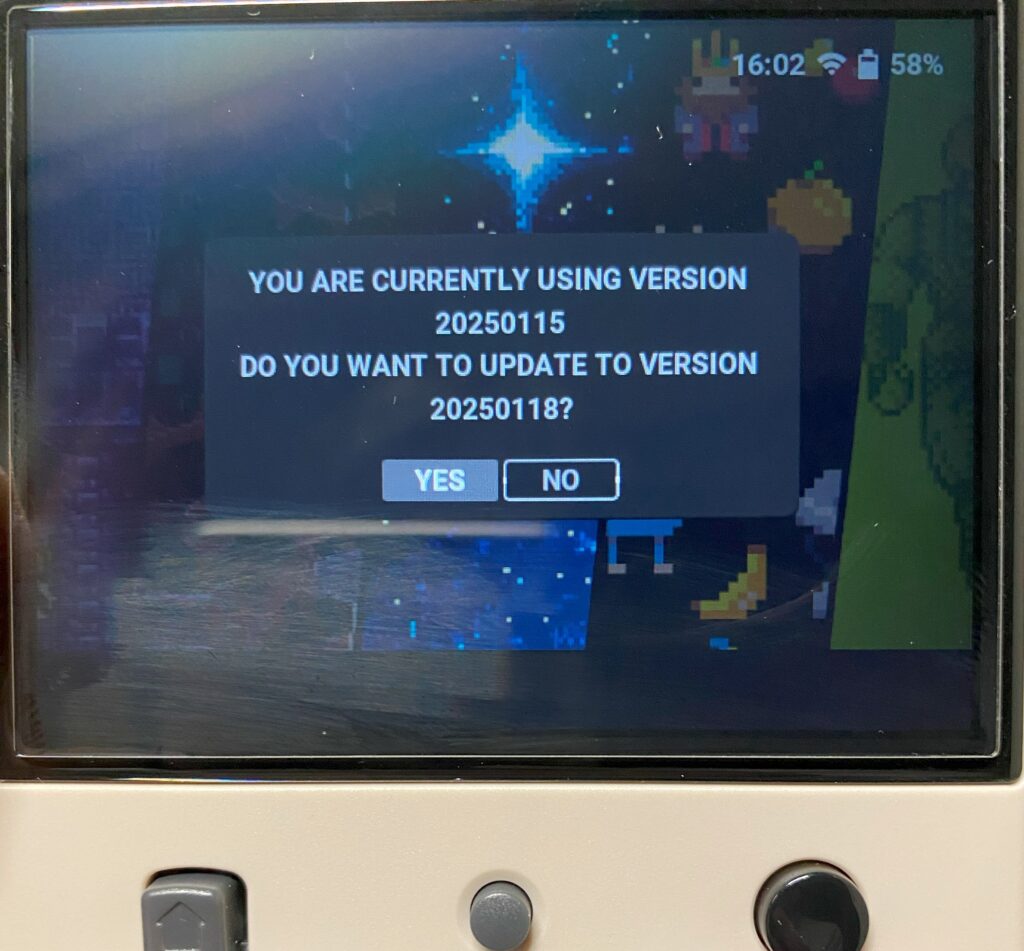
画面右上に更新情報が出ますが本体をポチポチ操作していたせいか一向に進まず、放置して画面がスリープモードになったタイミングで一気に更新が完了となりました。
▼最後にメインメニューで本体のバージョン情報を確認すれば完了です!
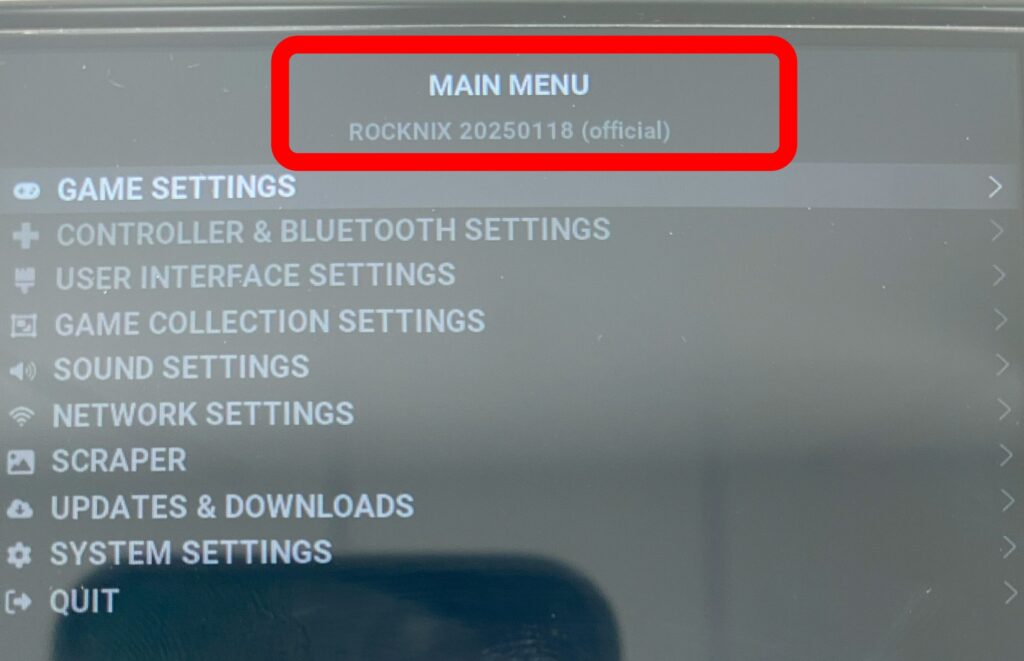
テーマのダウンロードと変更
ROCKNIXではWIFI経由でシステムテーマ(デザイン)のダウンロードが出来るようになっています。
WIFIにせっかく繋いだならお気に入りのテーマを見つけて、更に自分好みにカスタムするのが良さそうですのでご紹介します!!
▼メインメニューにある「UPDATES & DOWNLOADS」を選択!
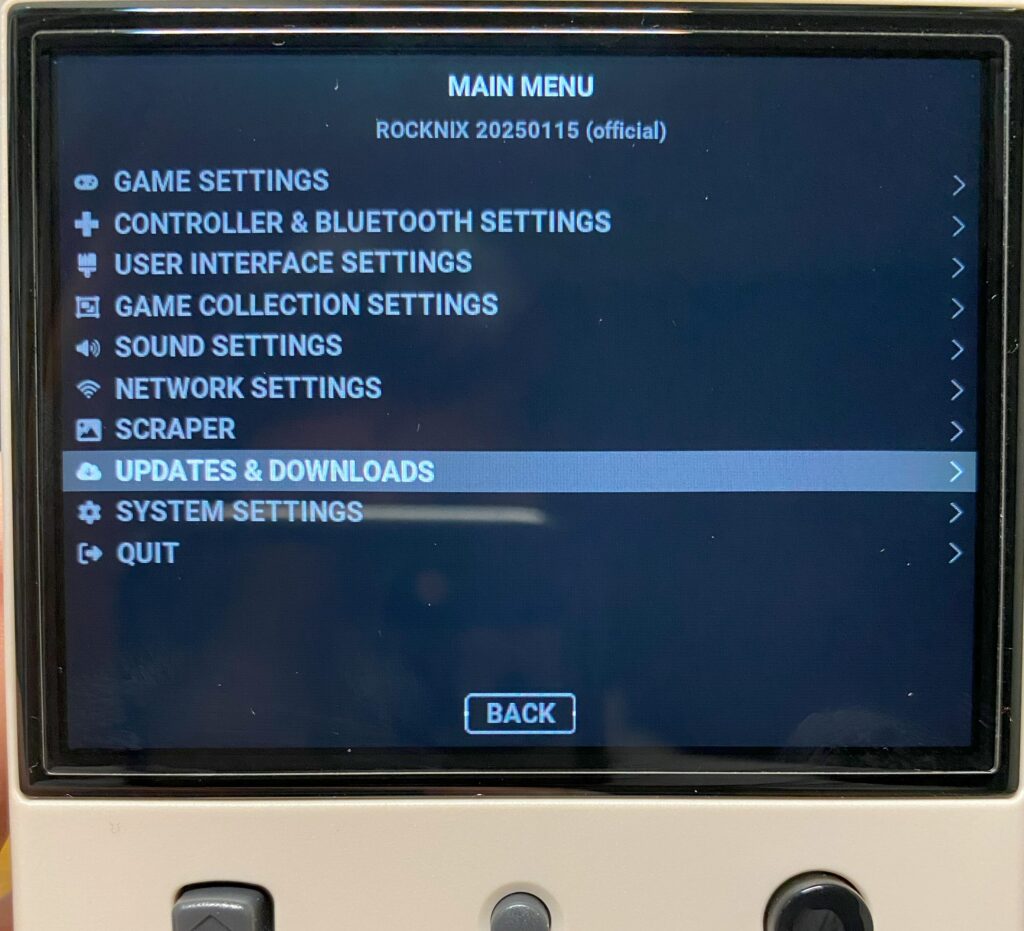
▼「THEMES」(テーマ)を選択
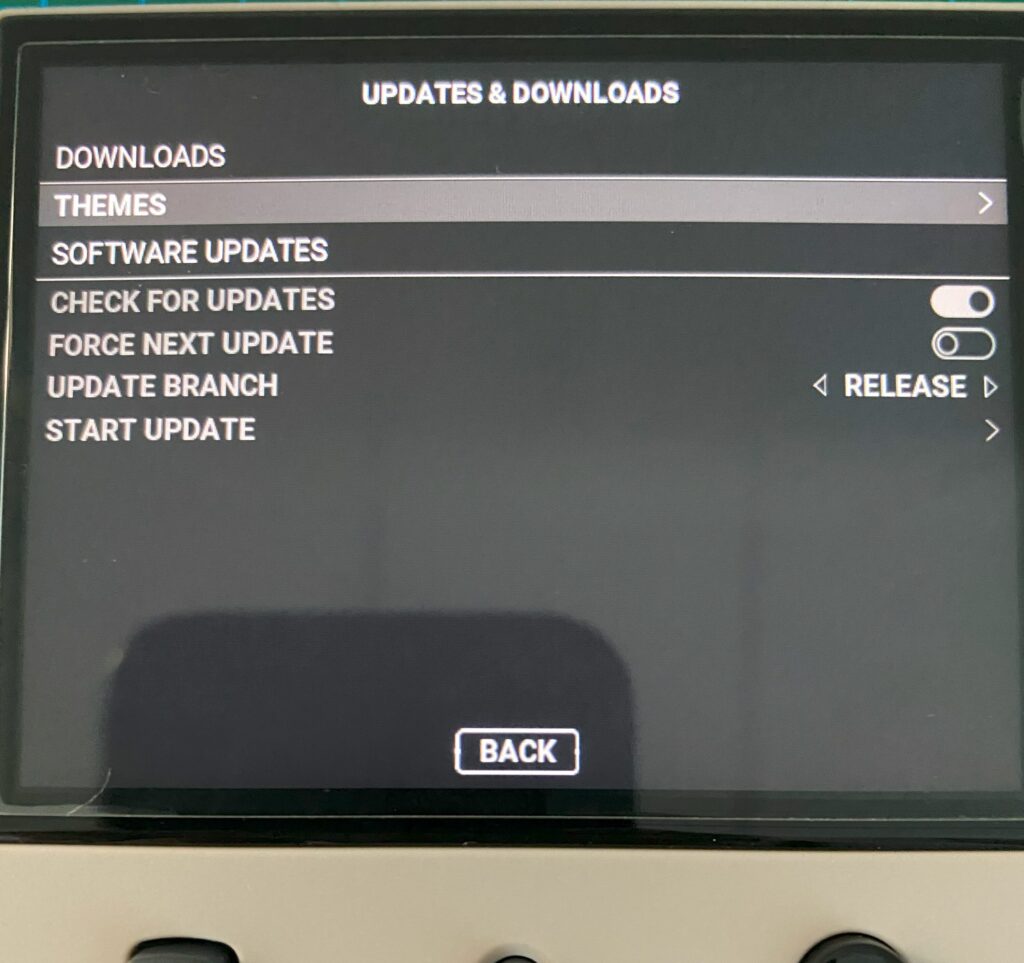
▼ダウンロード可能なテーマがたくさんあるので好みのものを選択してダウンロードします。
画面右上にダウンロード状況が出るので完了するまで待ちます。
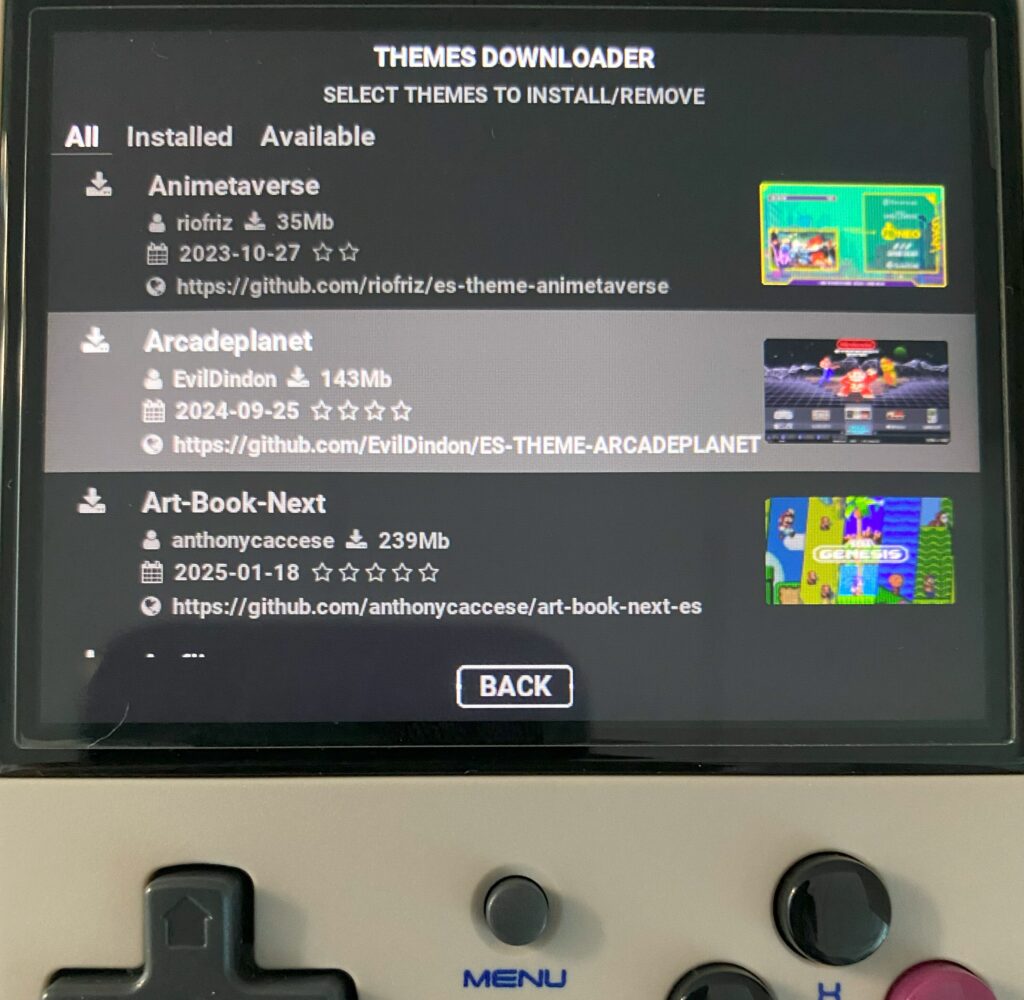
▼ダウンロードが完了したらメインメニューに一旦戻り「USER INTERFACE SETTINGS」を選択します。
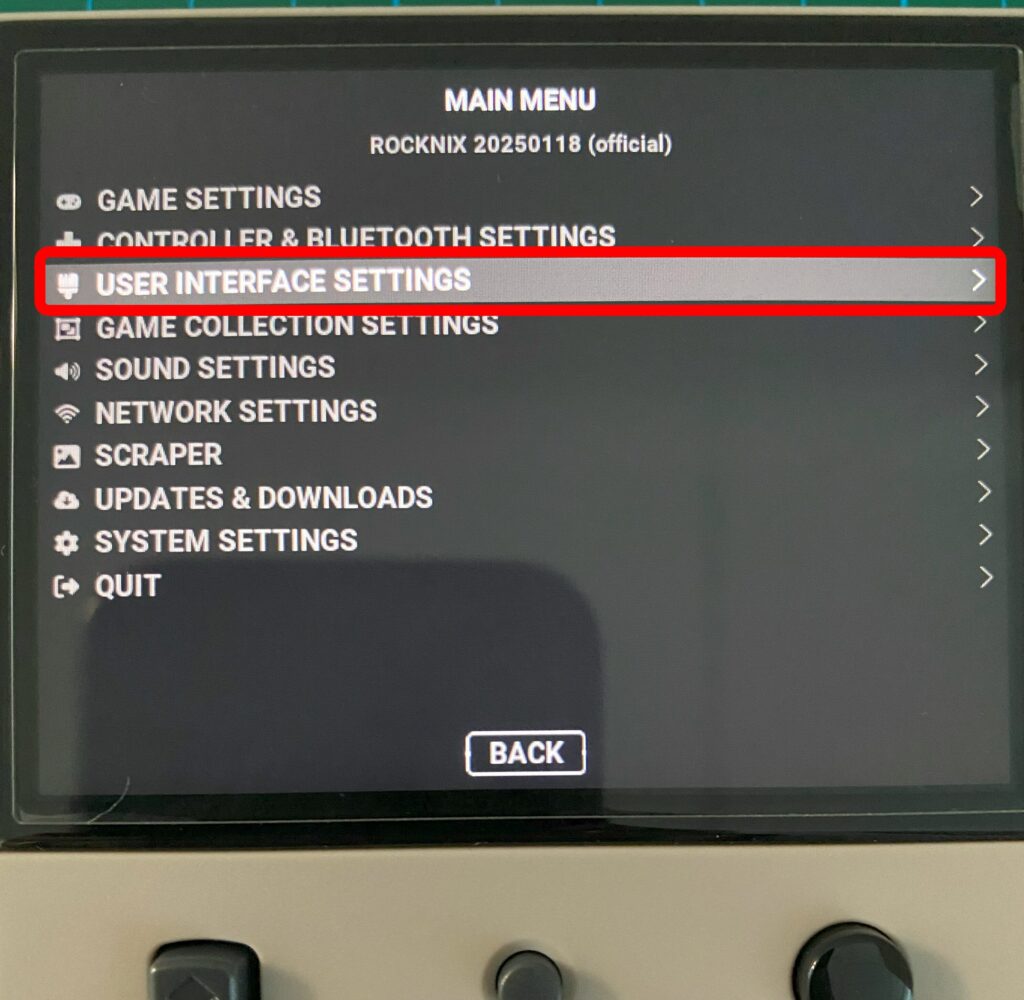
▼上部に「THEME SET」があるので選択してダウンロードしたテーマへと変更します。
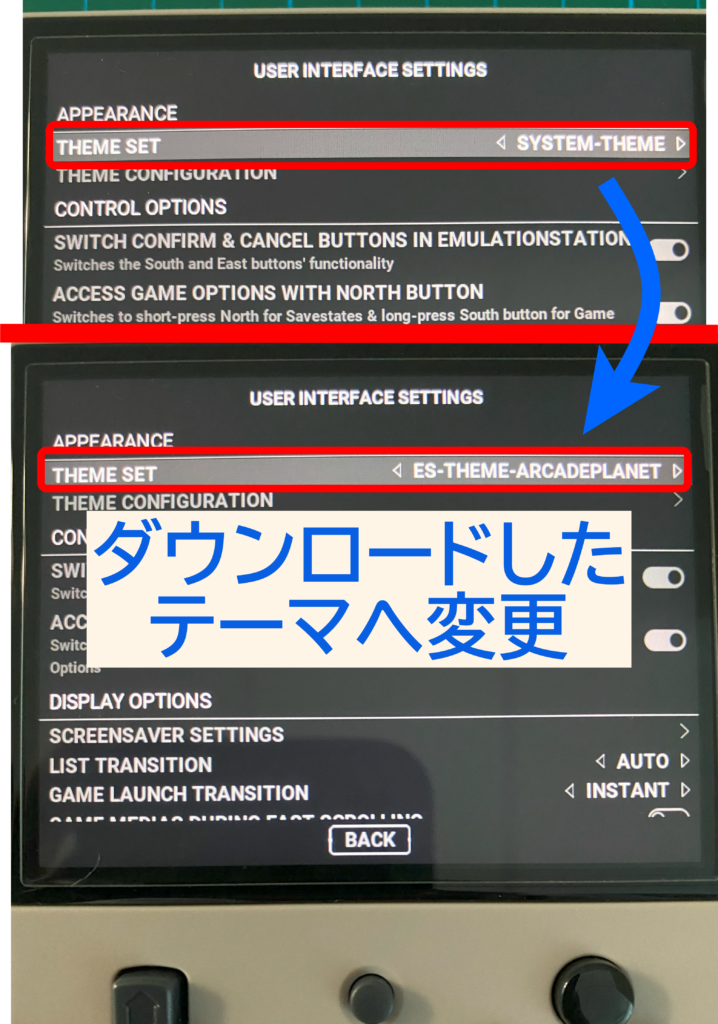
▼トップ画面が選択したテーマに変更されています。
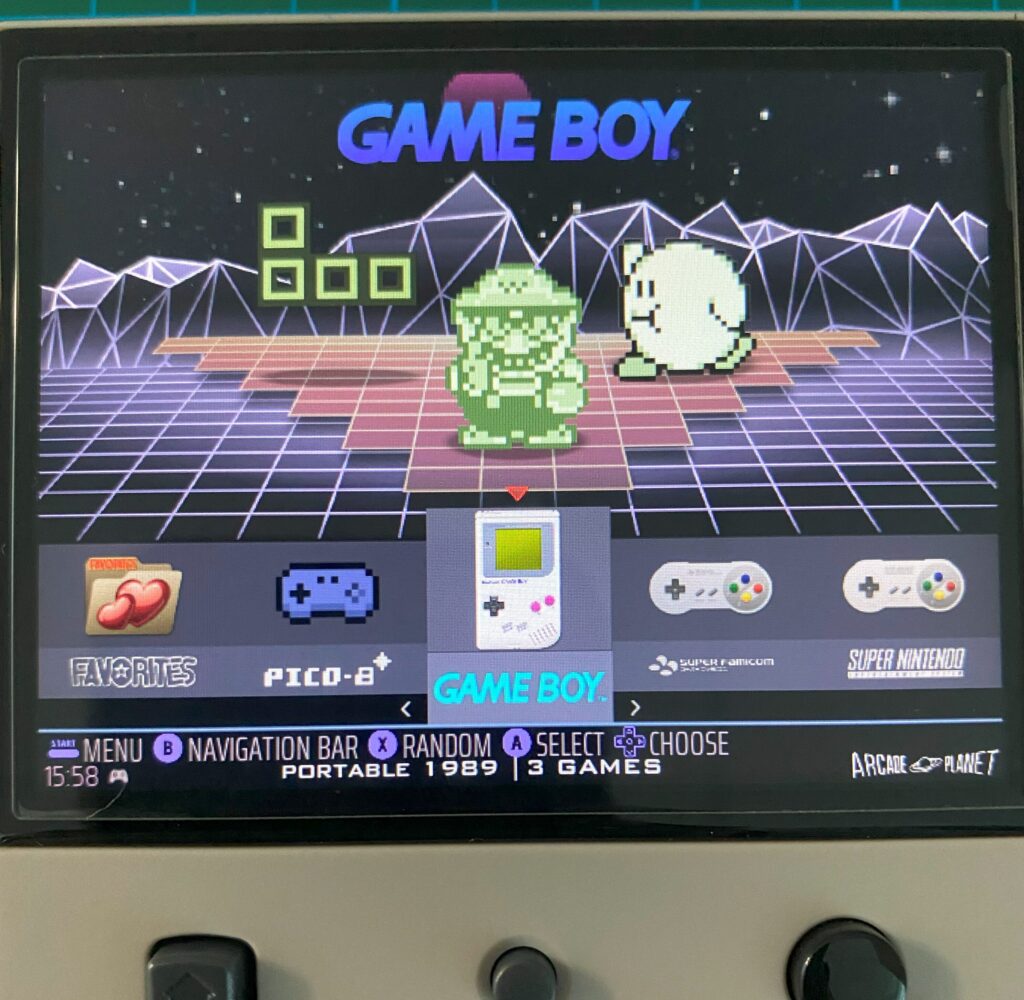


このテーマめっちゃ好き!!
是非お試しあれ♪
SCRAPERでゲームROMのイメージ画像を取得
ROCKNIXの便利機能としてSCRAPERからゲームデータのイメージ画像の取得があります!
「SCRAPERって何??」って方は過去の記事でもご紹介しておりますのでご参照ください。
※参考記事の「SKRAPER」は誤記ではないのであしからず♪

簡単に言うとゲームデータの画像取得をしてくれて、ゲーム選択時に視覚的にも分かりやすく整えてくれる機能です。
▼画面右側のゲームイメージを「SCRAPER」が取得・設定してくれます。
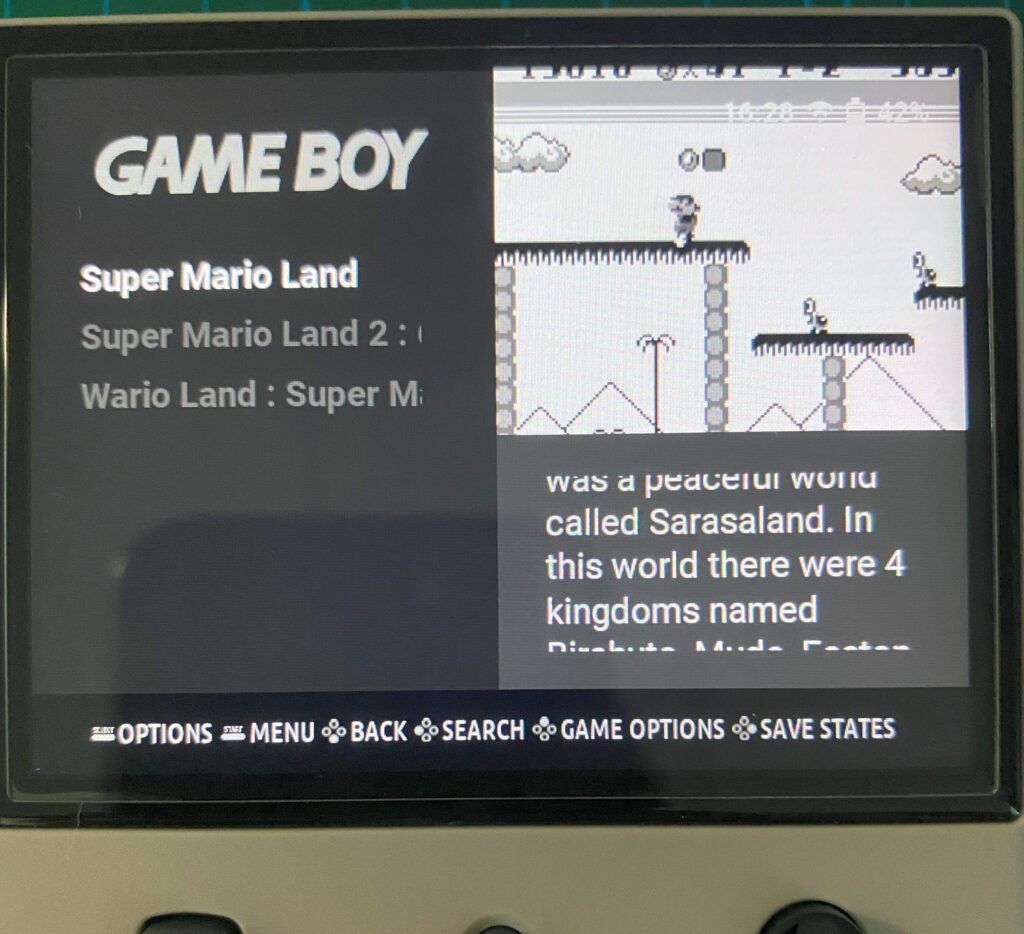
「SCREENSCRAPER」のアカウントを持っていないとこの機能は使用できないようなので、やる場合にはアカウントを作成しましょう!!
▼Skraper登録用ページ
https://www.screenscraper.fr/membreinscription.php
▼画面を下にスクロールするとアカウント作成用の項目があるので必要事項を入力してアカウントを作成してください。
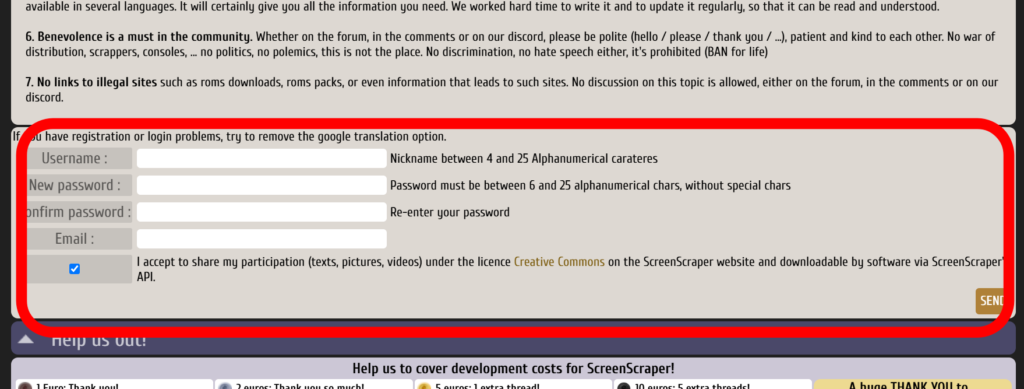
▼アカウント作成したらROCKNIXに戻りましてメインメニューから「SCRAPER」を選択します。
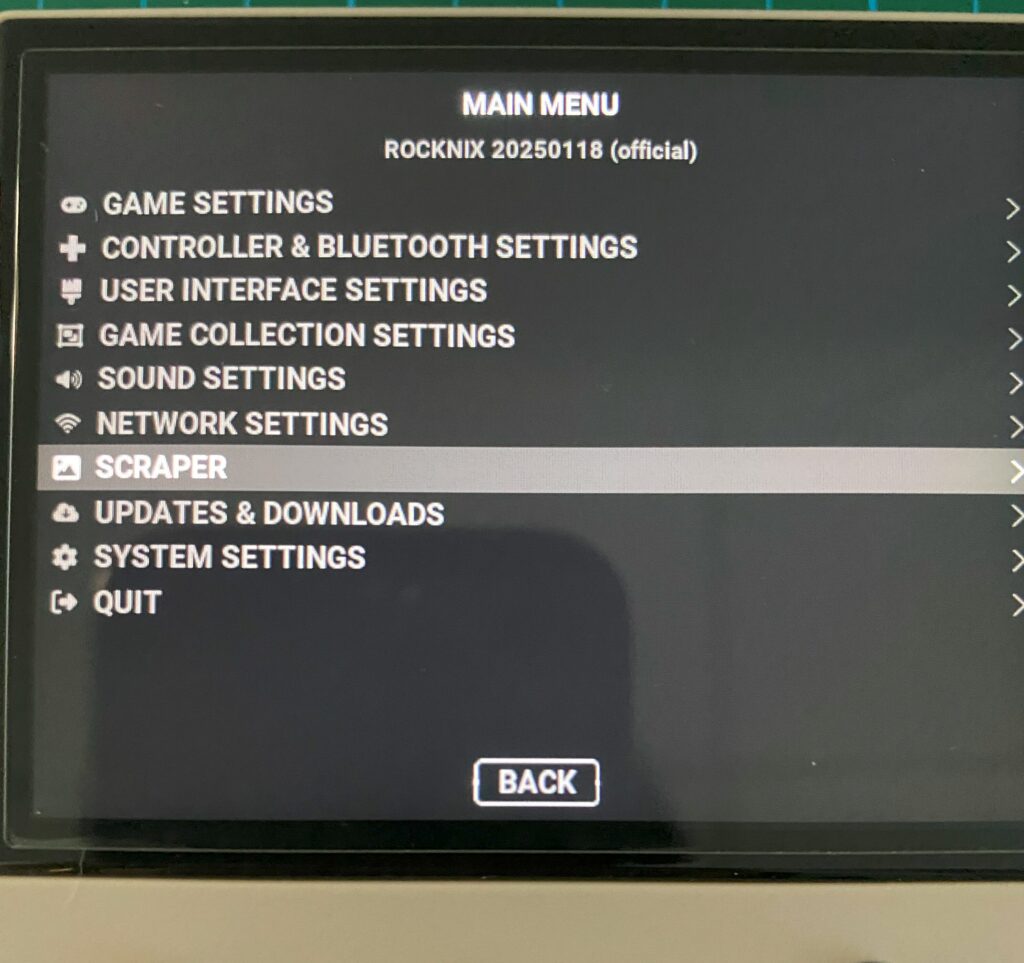
▼「SCRAPER SETTINGS」を選択します。
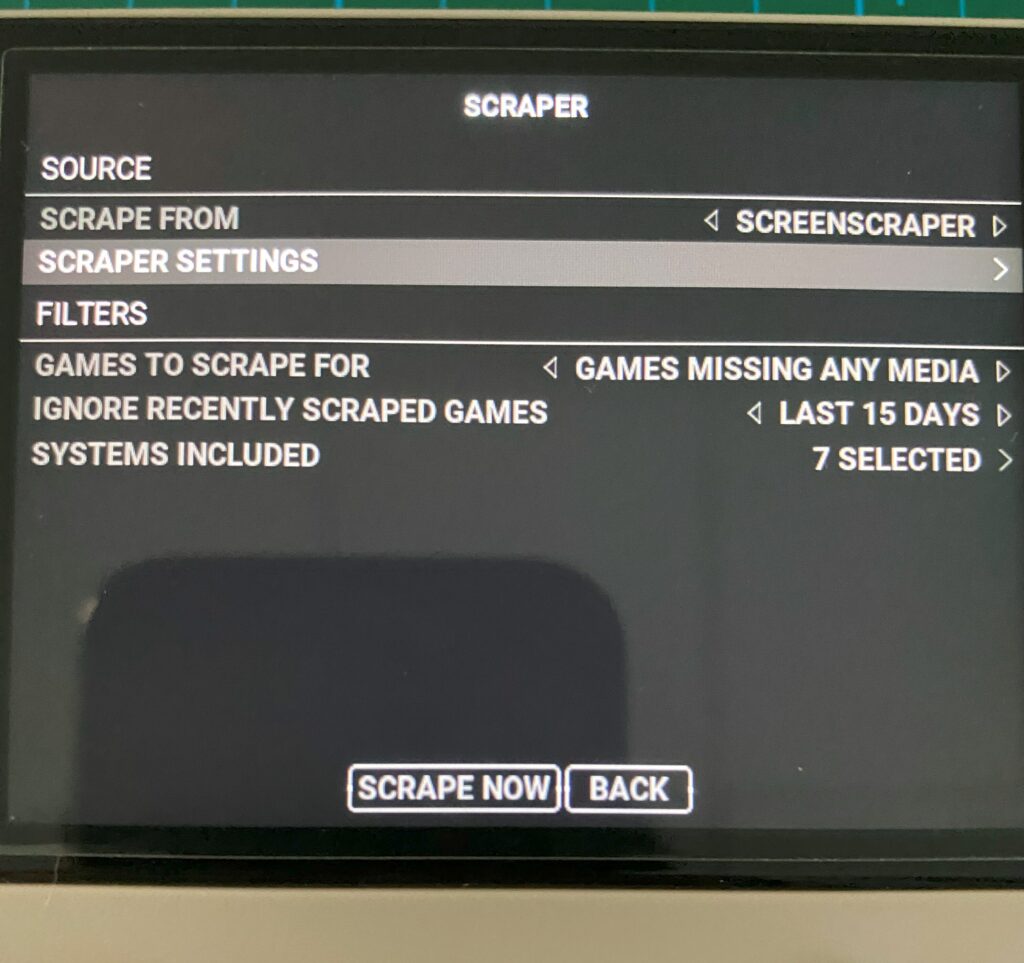
▼一番下にある「ACCOUNT」のところでSCREENSCRAPERの「USERNAME」、「PASSWORD」の2つを入力します。
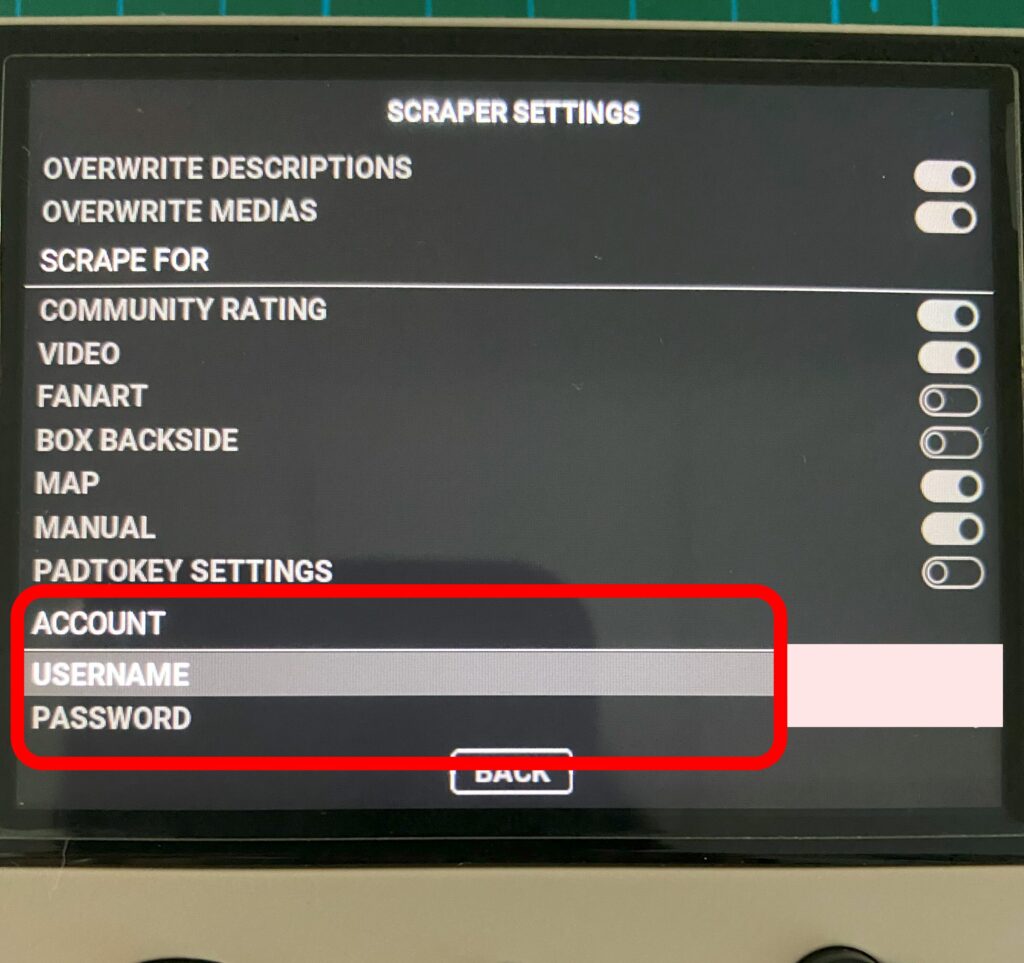

「SCRAPER SETTINGS」の中で「VIDEO(動画を入れるか)」とか設定をいじれるので、こだわりたい方は設定をいじってみてください!
▼BACKで戻ったら一番下にある「SCRAPE NOW」を押します。
画面右上に進捗状況が出るので完了になるまで待ちます。
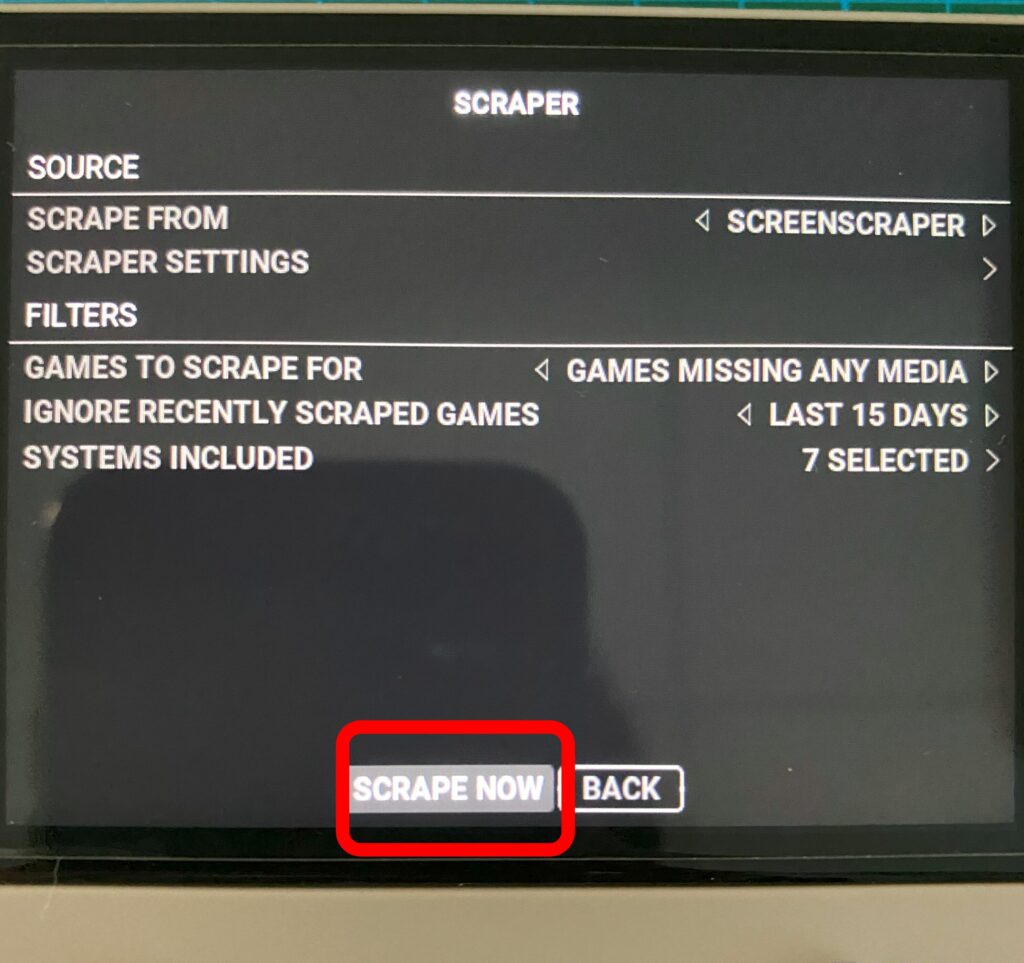
▼完了後にゲームフォルダを開いてROMにカーソルを合わせるとイメージ画像が表示されるようになります。
SCRAPERの設定がデフォルトで「VIDEO」もONにしてなっているので、イメージ画像だけでなくゲームのデモ動画まで始まるというスーパー神仕様です!!
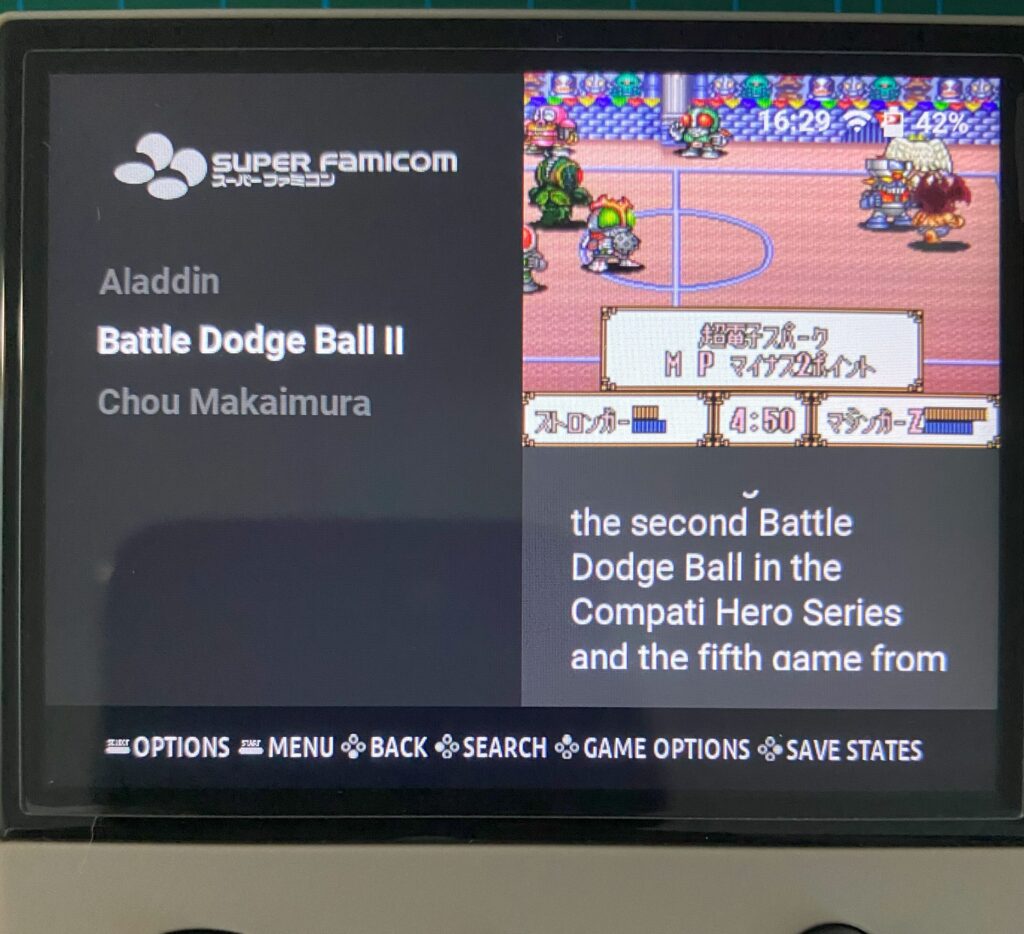
ゲームを視覚的にも選びやすくしてくれるだけでなく、デモ動画まで流れるというスーパー仕様でより快適で楽しいレトロゲームライフが送れてしまいます♪
おわりに
いかがでしたでしょうか?
まだ軽く弄ってみただけで全ての便利機能の把握は出来ていないですが、ROCKNIXはPCに再接続しなくてもあれこれ設定変更が出来るので非常に便利なカスタムファームウェアだなといった印象です!!
テーマ変更、ゲームのイメージ画像の取得などをいちいちPCに繋がなくても出来るというのは非常に嬉しい機能でした!!
ゲームもきちんと動作してくれているので気になった方は一度試してみたはいかがでしょうか?
導入方法が分からないと困っている方の参考になれば幸いです。
では、また!!














